•Load a Report After Making Changes
•Hide or Show Report Parameters
•Make Report Parameters Required
•Change Parameter Appearance or Structure
Users can customize their user reports in the database by renaming them or setting static or dynamic default values.
Administrators can customize reports that are published to the database in the following ways:
•Set a report’s status to active or inactive (see Change Report Status)
•Change the type of input
•Hide or show report parameters
•Make report parameters required
•Change parameter appearance or structure
•Rename reports and report parameters (see Report Naming Conventions)
•Add report parameters (see How To Add Parameter Selection)
•Set static or dynamic default values (see Set Default or Saved Values)
•Customize display order of report parameters (See Customize Display Order of Report Parameters)
•Populate parameter selection list (see Populate Parameter Selection List)
•Display parameter selection list in a tree view (see Set Report Parameter Lists in Tree View)
For more information on report parameters, see Select and Input Report Parameters.
Find Report Records
To start editing a report or user report, find the REPORT_ID or USER_REPORT_ID, respectively:
1.In EQuIS Professional, click on Home – Tables. It may help non-admin users to be logged into the facility where their user report is saved.
2.When the Open window appears, click on System Tables in the left sidebar.
3.Select ST_REPORT (for administrators editing reports) or ST_USER_REPORT (for users editing user reports), and open.
4.Click the Filter ![]() button in the table’s Grid Toolbar.
button in the table’s Grid Toolbar.
5.Find the record of the report or user report you wish to customize by typing the name into the DISPLAY_NAME field of ST_REPORT or the NAME field of ST_USER_REPORT.
Open Child Tables
In a SQL database, a child table needs corresponding records from their parent table to exist before a child record can exist. ST_REPORT is the parent of ST_REPORT_PARAMETER and ST_USER_REPORT, both of which are the parent of ST_USER_REPORT_PARAMETER. Here is a simplified diagram of that relationship:
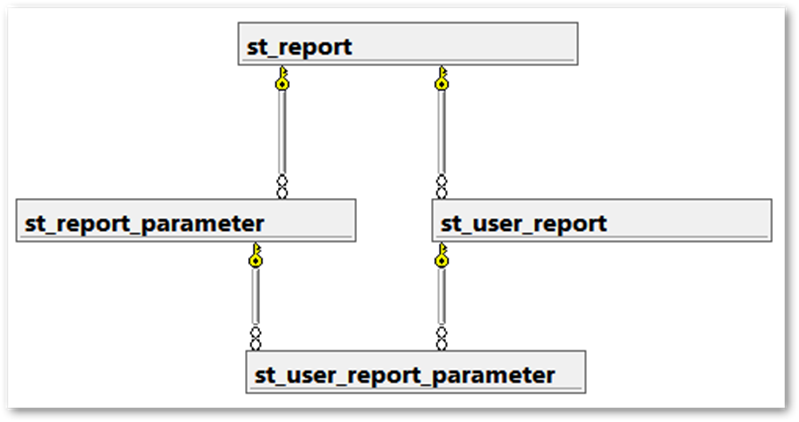
Relationships exist with other tables, as well.
After finding report or user report records, there are two methods to open the parameter records.
Method 1: Copy and Paste
1.Copy the REPORT_ID from ST_REPORT or USER_REPORT_ID from ST_USER_REPORT.
2.Click on Home – Tables.
3.When the Open window appears, click on System Tables in the left sidebar.
4.Select ST_REPORT_PARAMETER (for administrators editing reports) or ST_USER_REPORT_PARAMETER (for users editing user reports), and open.
5.Click the Filter ![]() button in the table’s Grid Toolbar.
button in the table’s Grid Toolbar.
6.In the newly opened table, paste the value from Step 1 into the Filter for the same column name as Step 1 (REPORT_ID or USER_REPORT_ID).

Method 2: Open Child Record Via Related Tables
1.Right-click on the report or user report entry in ST_REPORT or ST_USER_REPORT, respectively.
2.Select Related Tables > Child Tables > ST_REPORT_PARAMETER or ST_USER_REPORT_PARAMETER for reports or user reports, respectively.
3.Click the + sign to the right of the record to expand child entries for that record.
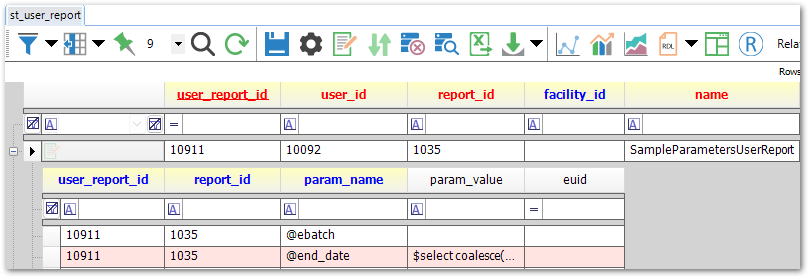
Load a Report After Making Changes
To see changes to a report or user report in EQuIS Professional, reopen them by following these steps:
1.To avoid confusion, close existing tabs of the report in the Workspace by right-clicking on the tab in the left Workspace pane, then clicking Remove item.
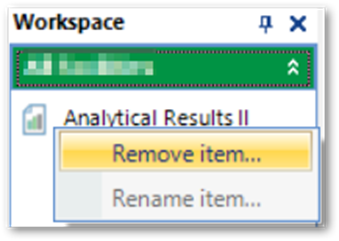
2.Click on Home – Tables.
3.In the EQuIS Professional Open Window, click Refresh ![]() in the upper left corner.
in the upper left corner.
4.Select the base report and Open, then, if applicable, the user report.
Change Input Type
Within ST_REPORT_PARAMETER, the DISPLAY_TYPE field determines how a report parameter appears:
•Boolean - displays a check box for a yes/no parameter
•Date - displays a date section with a pop-up calendar from which a date may be selected
•MultiSelect - displays a list of selections, of which multiples may be chosen. EQuIS will sort these alphabetically and separate them with the pipe character, | (e.g. “MW1|MW2”).
•MultiSelectNonAlpha –like MultiSelect, but maintains the selection order, rather than sorting alphabetically
•SingleSelect - displays a list of selections, of which one may be chosen
•Text - allows the freeform entry of text characters
Editing this parameter is typically not recommended; however, some reports, such as SQL reports, may require further parameter configuration once published.
Hide or Show Report Parameters
Some report parameters are hidden by default. An administrator can change the visibility of report parameters in published reports, as follows:
1.Find the report ID, per the Find Records section.
2.Navigate to the parameters for the report in ST_REPORT_PARAMETER, per the Open Child Tables section.
3.Change VISIBILITY to Y or N for the record with the ST_REPORT_PARAMETER.CAPTION matching the parameter you wish to change.
4.Save.
Warning: Making a parameter visible allows users to change the parameter selections. Depending on the parameter type and data source, parameter visibility could also expose additional information from the database to the user. |
Make Report Parameters Required
An administrator can make a report parameter required for a published report. For report parameters that are already required, do not change the requirements, as the report may fail to run without the required information.
1.Find the report ID, per the Find Records section.
2.Navigate to the parameters for the report in ST_REPORT_PARAMETER, per the Open Child Tables section.
3.Change REQUIRED_YN to Y for the record with the ST_REPORT_PARAMETER.CAPTION matching the parameter you wish to change.
4.Save.
Change Parameter Appearance or Structure
Administrators can change the captions or descriptions of report parameters in ST_REPORT_PARAMETER.
•Report captions, stored in ST_REPORT_PARAMETER.CAPTION, determine the report parameter name as well as structure. See Report Naming Conventions for more guidance on report captions and structure.
•Report parameter descriptions, stored in ST_REPORT_PARAMETER.REMARK, provide explanatory text above the report parameter selection area. In the image below, “Please select one or more analytes.” is the description of the selected parameter.
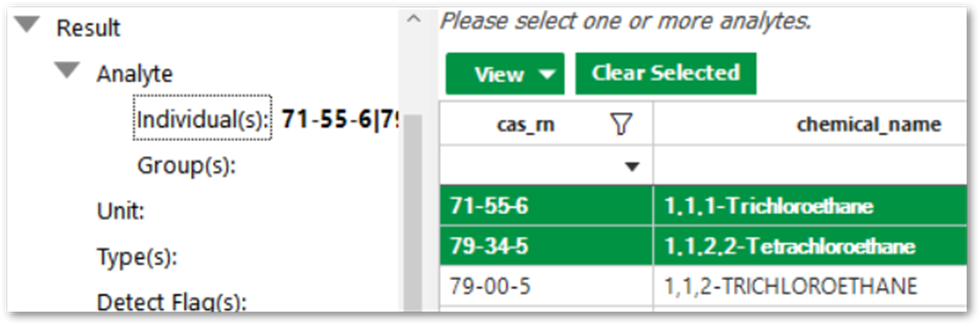
•Default report parameter order is stored in ST_REPORT_PARAMETER.PARAM_ORDER, while configurable report parameter order can be added to ST_REPORT_PARAMETER.PARAM_SETTINGS.
An administrator can change the description or order of report parameters as follows:
1.Find the report ID, per the Find Records section.
2.Navigate to the parameters for the report in ST_REPORT_PARAMETER, per the Open Child Tables section.
3.Locate the ST_REPORT_PARAMETER.CAPTION matching the parameter you wish to change.
Tip: Filter on CAPTION (starts with) to view order within any given category. |
4.Alter the REMARK (parameter description) as desired. Changing a report parameter description will cause any automatic translations for that report parameter (if they exist) to fail.
5.Save.