To open a table in EQuIS Professional, do the following:
1.Select the Tables ![]() button in the Open section of the ribbon’s Home tab. This launches the Open window, displaying Data Tables.
button in the Open section of the ribbon’s Home tab. This launches the Open window, displaying Data Tables.
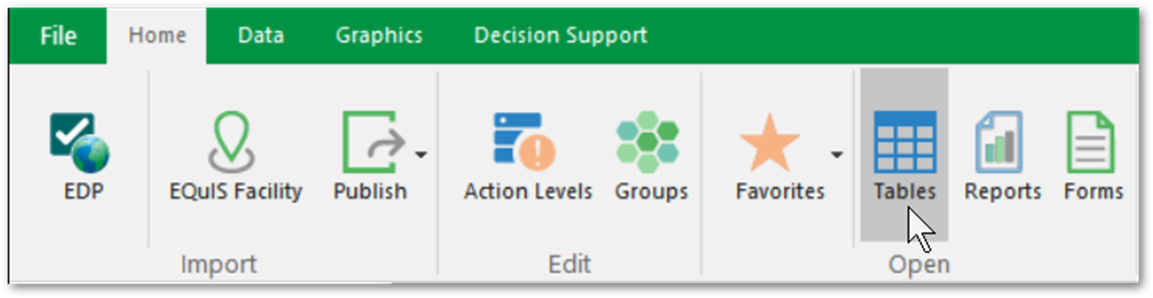
2.In the Open window, pictured below, select the table type (Data Tables, Reference Tables, System Tables) or Views option from the left pane.
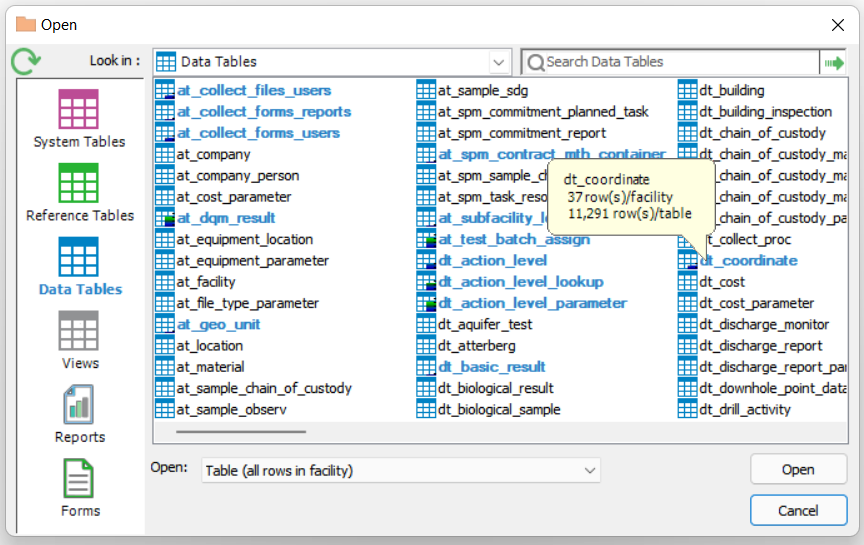
For the other options, see Open Reports or Forms & Publishing Forms.
3.Select one or more tables. Hold down the Ctrl key to select multiple individual tables, or the Shift key to select a range of tables.
4.For Data Tables or Views, the user can specify the mode, if available, for opening the table(s). For more information, see Open Modes.
5.Select Open.
Custom Tables or Views
Custom tables or views display in the Open window as follows:
•Custom tables prefixed with either DT_ or AT_ will appear in Data Tables.
•Custom tables prefixed with RT_ will appear in Reference Tables.
•Custom views appear in Views.
Custom objects in a custom schema (as the EQuIS Database Modification Compliance Requirements require) will include the schema name, such as “custom.dt_example” for table DT_EXAMPLE within the schema CUSTOM.
For more information on custom tables, see Add Custom Tables.
Search
To search within the current folder within the active section of the Open window (such as Data Tables), type a term into the Search field at the top of the form. Then, either select Go ![]() to the right of the field, or type Tab then Enter to search.
to the right of the field, or type Tab then Enter to search.
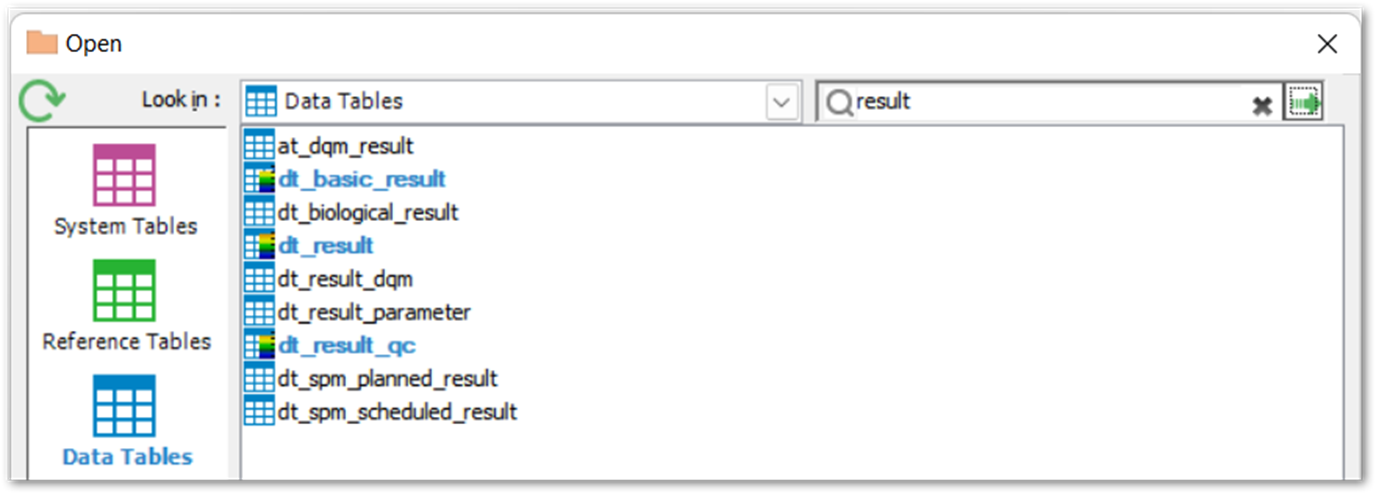
Table Appearance
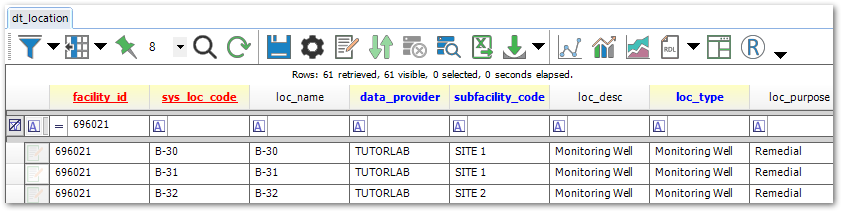
The color coding in the column headers of the table provide information about each field in the table, as explained below.
•A red column header indicates a required field (field that must contain a value).
•An underlined column header indicates a Primary key field that helps to uniquely identify the row (most key fields are also required). Unique clustered index fields, found in PARAMETER tables, will not be underlined, although they too must be unique.
•A blue column header indicates a foreign key field (i.e. a lookup) that may only contain a value predefined in another table (i.e. RT_ table).