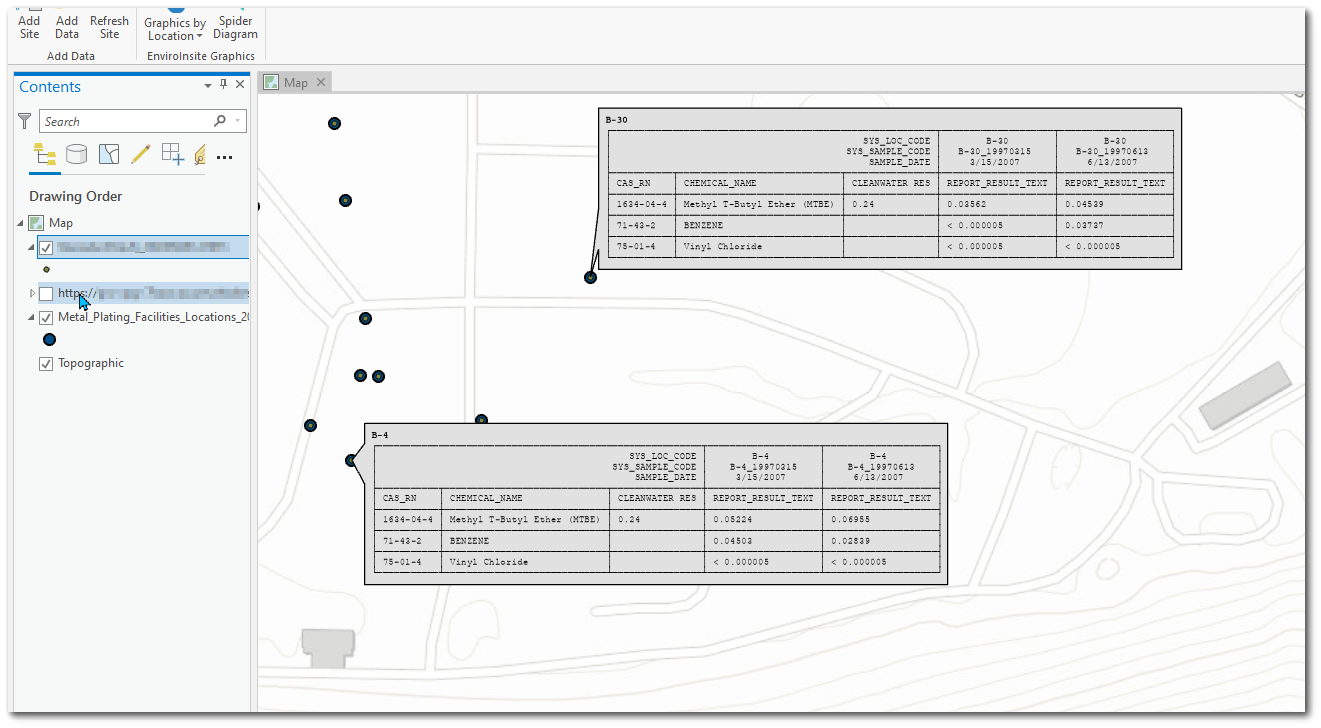Warning: There are problems with this functionality when running ArcEQuIS in ArcGIS Pro 3.0+. The ArcEQuIS Table Labels functionality will be addressed in a future release. |
|---|
•Notes about Table Label-Based Spider Diagrams
The ArcEQuIS add in for ArcGIS Pro includes the ability to run reports that will display a crosstab table. This allows users to display tables of analytical data from an EQuIS Database on their maps in ArcGIS Pro.
Prerequisites
1.In EQuIS Professional, publish the ArcEQuIS Crosstab Converter Report (EarthSoft.Reports.Library.627608.dll) to the database.
2.Follow instructions on the ArcEQuIS Crosstab Converter Report page to publish a crosstab. Note the requirements that the crosstab configuration uses 'Separate tables by each unique' option set to SYS_LOC_CODE and is published as a grid report.
3.In EQuIS Professional or EQuIS Enterprise, open the published crosstab from Step 2. Create and save a User Report to specify the parameter selections used to generate the Spider Diagrams.
4.In EQuIS Professional or EQuIS Enterprise, open the ArcEQuIS Crosstab Converter report. Select the User Report from Step 3, then create and save a User Report.
Creating a Spider Diagram
Open ArcGIS Pro to a new or existing Map project and connect to an EQuIS Enterprise Site. Add location or other layers using EQuIS Data, if desired.
Add Spider Diagrams as follows:
1.Click the Add Data button (under the ArcEQuIS Tab).
2.Navigate to the correct Facility.
3.Select an ArcEQuIS Crosstab Converter User Report from Step 4 of the previous section, which will display with the following icon: ![]() .
.
4.Add the report to the map by selecting “Add layer” -> As Snapshot.
Note: The Table Label icon |
|---|
5.The tables will be plotted as shown below.
6.Optimize the appearance of the Table Labels.
Depending on zoom level, site distance, table size, etc., initial table label display in ArcGIS Pro may not be optimal.
To alter the appearance and placement of the labels:
•Zoom in to the appropriate extents.
•Adjust label display using ArcGIS labeling functionality, for example, the settings below may be useful.
a.Alter the font size of the text within the label. (ArcGIS Pro)
b.Alter label placement (ArcGIS Pro)
c.Enable the "Never remove (place overlapping)". (ArcGIS Pro)
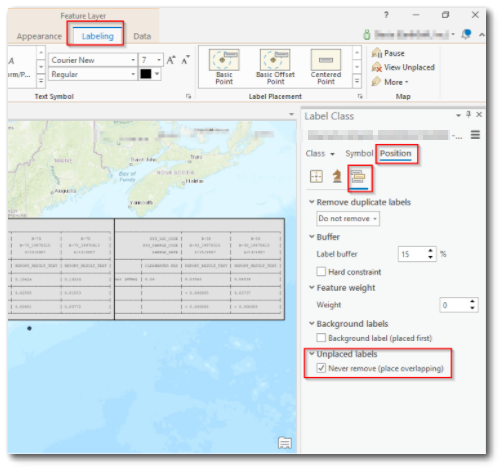
Notes about Table Label-Based Spider Diagrams
Tables are saved as text in the layer’s attribute table, and are then displayed on the map using the Labeling functionality built into ArcGIS Pro.
Formatting (i.e., bold, italic, underline, font color) defined in the crosstab configuration will be plotted in the text Labels. See ArcGIS documentation for more information on supported formatting.
Limitations
•Plotting as Link will display the labels slowly because of the live connection.
•The refresh may be delayed following edits to the layer contents or display.
•The Table Label icon ![]() will not appear until the second time the report is run in ArcGIS.
will not appear until the second time the report is run in ArcGIS.
•The published crosstab report may only be plotted if the Separate Tables By option of the crosstab configuration is SYS_LOC_CODE.
•The published crosstab report should be published as an igrid.
•The graphic text annotations use extended characters to plot the tables; the tables will only display correctly when using a monospaced font (i.e., Courier New).
•Only text formatting supported by ArcGIS is supported (e.g., cannot set the background color of individual cells in the table).
•There is a limit to the size of crosstab the built-in labeling functionality will display.