•Disabled Users and EQuIS Information Agents
The Disable option for a user does the following:
•set the ST_USER.STATUS_FLAG to D (never make this change manually)
•remove the user's object permissions (settings on the User Profile Editor's Permissions tab)
•remove the user's roles (settings on the User Editor's Roles tab)
To disable a user, an administrator viewing the user profile of another user can select More Options ![]() in the top-right of the window, then Disable
in the top-right of the window, then Disable ![]() . A confirmation prompt will appear.
. A confirmation prompt will appear.
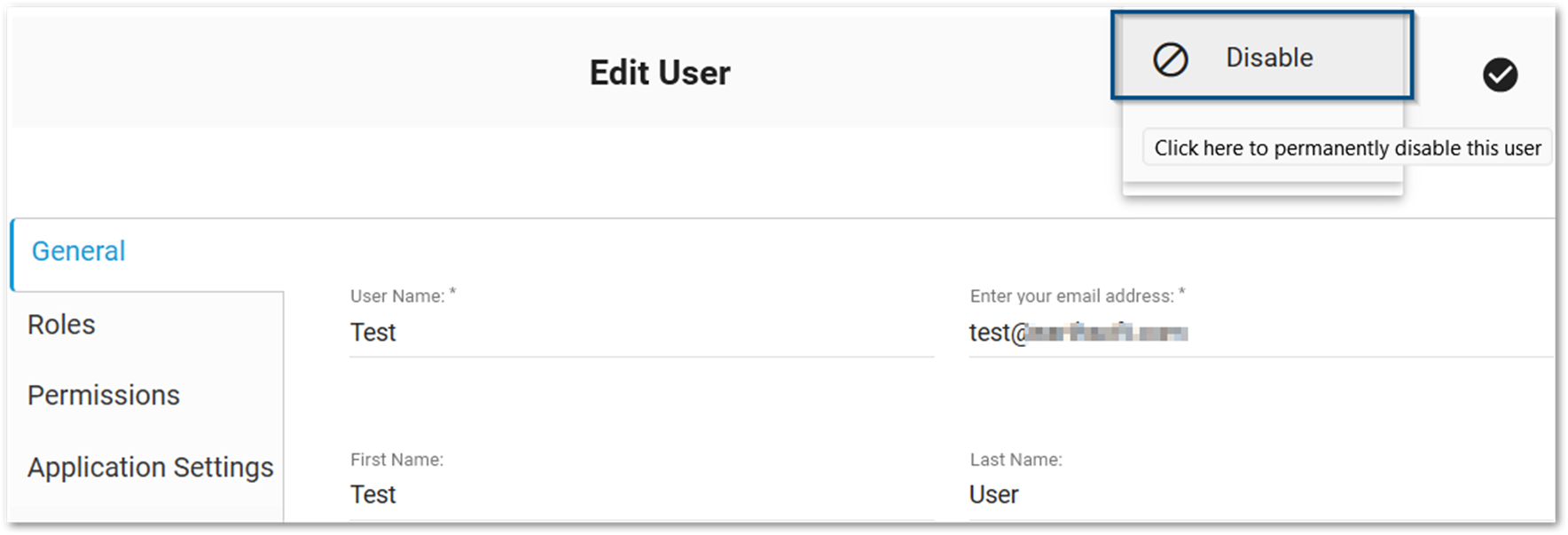
Disabled users no longer appear in the User Manager widget, which only displays users with STATUS_FLAGs of ‘A’, ‘C’, or ‘R’.
Note: Only use the 'Disable' function for a user if you plan on not re-activating them. If you plan on reactivating a user in the future, it is strongly recommended to remove them from a license role and NOT disable them. |
|---|
Disabled Users and EQuIS Information Agents
For data security reasons, disabling a user will also disable any EQuIS Information Agents (EIAs) that user has created. It is recommended to review all EIAs created by the disabled user and either have an active user recreate them or alter ST_REPORT_EVENT by replacing the disabled user's USER_ID with a current active user's USER_ID.
If there are discrepancies in the license totals such as extra or renamed users consuming licenses, expire those licenses by following these steps:
1.Log in to EQuIS Professional as an admin user.
2.Open ST_LICENSE_USE and sort by descending LICENSE_EXPIRES values.
3.Find the top entry for the USER_NAME in question with the APP_ID from ST_LICENSE for the license type where there are too many licenses, e.g. 65 for EQuIS Enterprise - Premium.
4.Clear the column CHECKSUM.
5.Set the LICENSE_EXPIRES date to a date in the past.
6.Save.
It is best practice to remove licenses from a user prior to disabling them.