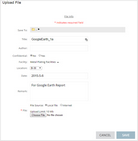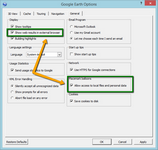Report Name: Google Earth Locations (example)
File Name: EarthSoft.Interfaces.Google.dll
Dependencies: N/A
Software: EQuIS Professional
Source: EQuIS Professional install
Language: English
Output Type: Keyhole Markup Language (*.kmz)1, 2, 3
Description: This report generates a *.kmz which will display the locations from an EQuIS facility. Each location is labeled with the DT_LOCATION.SYS_LOC_CODE value. Prior to using this report, please review the Submission of Content Warning for Google Earth reports as well as the commercial license requirements.
Installation Instructions: This report assembly is part of the EQuIS Professional installation. No additional installation steps are necessary.
Overview:
The Places tree in Google Earth groups each location by type (i.e. DT_LOCATION.LOC_TYPE). The report output can also include DT_LOCATION.LOC_DESC in the 'callout box' when a location is clicked.
Another useful feature of this report is the ability to display documents and photos for each location. Associate documents or photos with a location using the Explorer Widget in EQuIS Enterprise. When uploading a document or photo, select the desired location from the drop-down. The Google Earth Locations Report will create a balloon pop-up for each location listing the documents and displaying any photos.
In order for locations to appear in this report:
1.DT_COORDINATE.COORD_TYPE_CODE must be like "*LAT*LONG*"
2.DT_COORDINATE.IDENTIFIER MUST be "Primary".
3.DT_LOCATION.LOC_TYPE must be populated.
4.DT_LOCATION.SYS_LOC_CODE must be populated.
5.DT_LOCATION.LOC_DESC must be populated before locations are clickable. DT_LOCATION.LOC_DESC is displayed in the 'callout box' when a location is clicked, if this option is selected.
The ability to add documents or local non-image files is no longer allowed as of Google Earth 5.0+ without modifying Google Earth settings. This is due to imposed security restrictions by Google. Please see the information below for further instructions.
To upload a file:
1.From the Explorer Widget (in Enterprise), select "New File" and define the facility that you want to upload your photo(s) to.
2.Browse to the photo itself, and give it a title, author, and date as necessary.
3.On the Location drop-down, select the SYS_LOC_CODE, which is where you should associate the location to.
4.Click Upload.
5.When the upload is complete and you are ready to run the report, click on the Reports button (in EQuIS Professional) or EZView> Build Reports (in Enterprise).
6.Select the Google Earth: Locations Report.
7.Choose the appropriate parameters. Select 'Embed Files' or 'Link Files' in the Description parameter to view associated documents in Google Earth.
8.Run the report.
Note: Use 'Embed Files' for both images and documents in Google Earth Version 5.0+ as the 'Link File' parameter will not work in version 5.0 or newer. |
Viewing Embedded Files in Google Earth Version 5.0+
•After running the report, navigate to your 'My EQuIS Work' file. This file is typically found in My Documents.
•Open your facility file and find Google Earth_Locations[_number].kmz
•*If you have not already installed 7-Zip, click here to download the software.
•Select the Google Earth_Location.kmz, right-click and select 7-Zip>>Extract files...
•Once your files have been extracted, open the Google Earth_Locations file created.
•Double-click the file 'doc.kml'
When Google Earth opens and your locations are displayed, hover the mouse over each location to display the photo or document associated with it.
Modifying Google Earth Settings to Allow Access to Local Files
1.Open Google Earth
2.Navigate to Tools>Options>General
3.Check the following items:
a.Display: Show web results in external browser
b.Placemark balloons: Allow access to local files and personal data
Use Personal Icons for Each Location Type
1.Use the Explorer Widget to upload the icon as an image (.gif, .jpg or .png).
2.Open the DT_FILE table and find the image file(s).
3.Set the PLACE_TYPE field equal to LOCATION_TYPE_CODE.
4.Set the PLACE_CODE field equal to the corresponding location type code for that image (such as Monitoring Well, Soil Boring, etc).
The Google Earth output, which shows a table when clicking on a location, has been improved for readability by adding color to alternate rows.
Notes: •EQuIS Google Earth Reports do not actually require or directly use Google Earth or any other Google service, the reports merely create KML (*.kml, *.kmz) files. Some of the charts are created using Google Charts (by sending individual data points for the chart). •Other applications besides Google Earth (such as ArcGIS Explorer) can read *.kml files - although EQuIS reports have not been tested extensively with anything other than Google Earth. •An EQuIS license does not provide legal license or permission to use Google Earth. Users are responsible to use Google Earth legally. |
Report Parameters |
||||||||||
|---|---|---|---|---|---|---|---|---|---|---|
|
||||||||||
* Selecting a higher resolution will take longer to process. |
Report Output |
|---|
The report output for this report is a *.kmz file that that is viewed in Google Earth. |
1Using Google Earth for commercial purposes requires a commercial license from Google which must be obtained separately by the end user.
2EQuIS Google Earth reports do not require Google Earth or Google Services to generate KML files. Charts may be generated by Google Charts.
3KML is an open standard that may be read or viewed in other applications. These reports have only been tested in Google Earth.