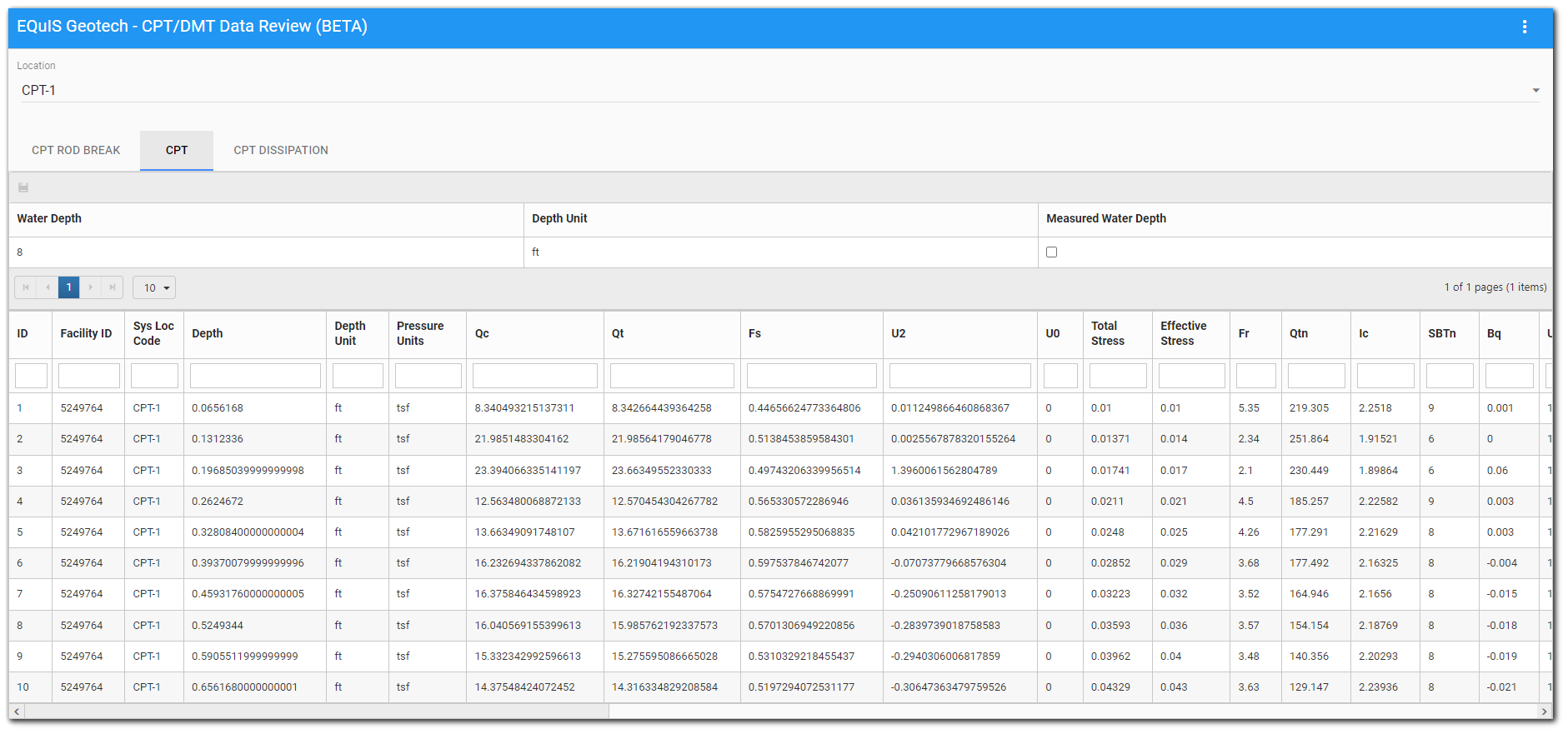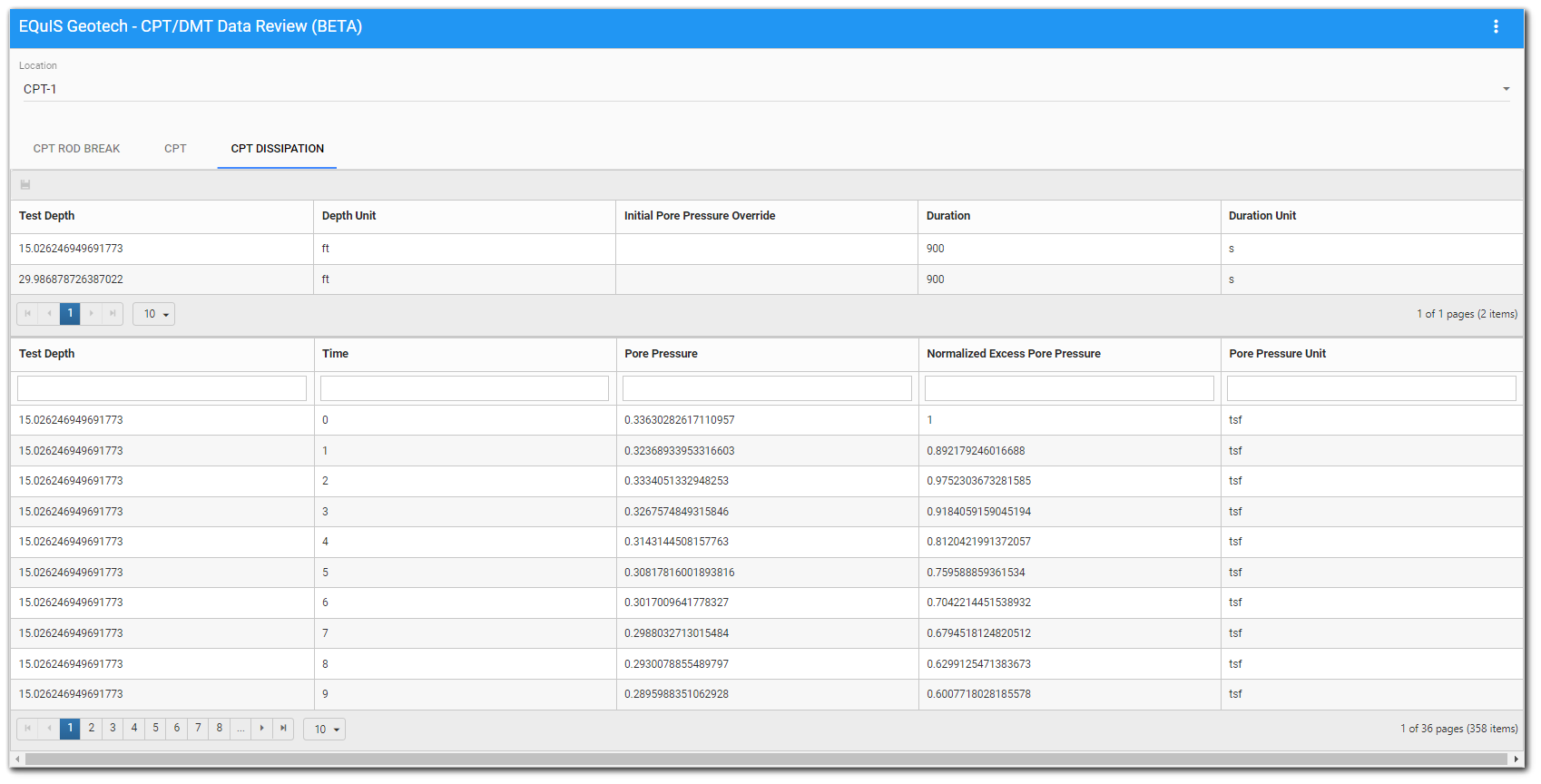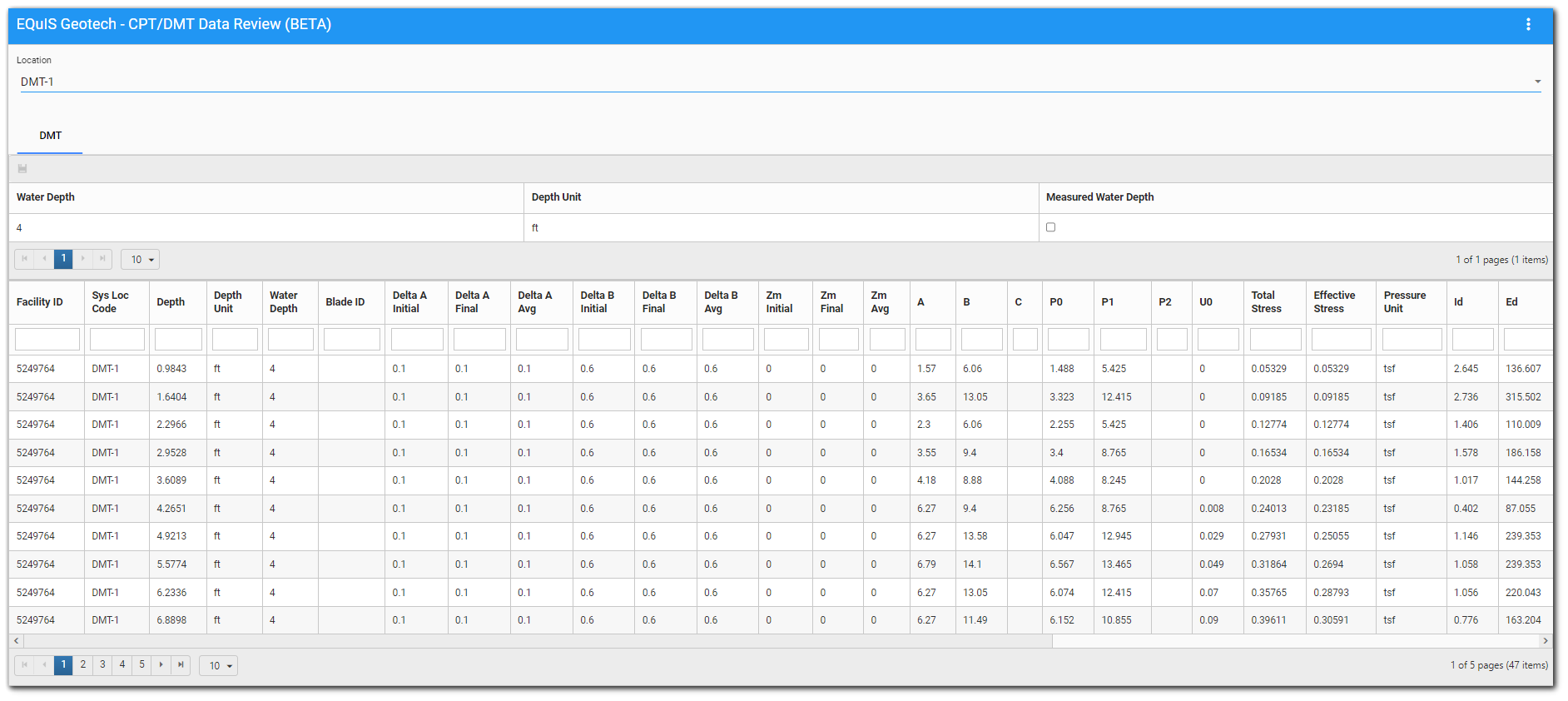The EQuIS Geotech - CPT/DMT Data Review (BETA) widget allows users to review and edit selected Cone Penetration Test (CPT) and Dilatometer Test (DMT) data collected during field activities. Users can confirm apparent CPT rod breaks and change records relating to:
•CPT and DMT Water Depth
•CPT Dissipation Initial Pore Pressure Override, Duration, and Duration Unit
EQuIS Geotech Schema and licensing are required to use this widget.
Note: The widget is available in the Widget Chooser but can only be added to a dashboard by users assigned to the Admin role. Users without appropriate permissions will not be able to use the widget to modify data. |
|---|
The widget is designed to save a default note based on the user action to the DT_NOTE.NOTE_TEXT field to serve as a record of the changes made to the database via the widget.
Note: A NOTE_TYPE = “Geo_CPT_DMT_Revision” record is needed in the RT_NOTE_TYPE reference table for the widget to be able to save changes to the database and generate the comment record. |
|---|
These changes can be examined with the Geotechnical Widget Data Revisions report.
This article contains the following:
Widget Interface
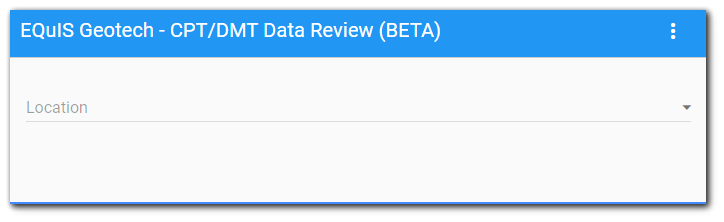
Users can view or modify records for one location at a time by selecting the desired location from the Location drop-down menu. Locations listed in the drop-down are based on the selected facility of the dashboard and have DT_LOCATION.LOC_TYPE = 'CPT' or 'DMT'. If a facility is not selected, the Location drop-down is disabled. If the selected facility does not have any CPT or DMT locations, the Location drop-down will be empty.
The EQuIS Geotech - CPT/DMT Data Review (BETA) widget will display the following tabs based on the location type selected:
•CPT
•DMT
Each tab will display a grid of data for review and editing. Grids on these tabs have a paging control for displaying a limited number of items at a time (10 by default).
Filtering – Beneath some column headers in the grid is a filter box that filters on that column only. Enter a search term (one or more characters) in the appropriate search box beneath the column header. Only records that contain the search term will be displayed. Filtering is cumulative if multiple columns are filtered.
The widget can also be configured to only view the data and not allow users to edit data (see Widget Properties section below).
CPT ROD BREAK Tab
This tab is only available when a CPT location is selected.
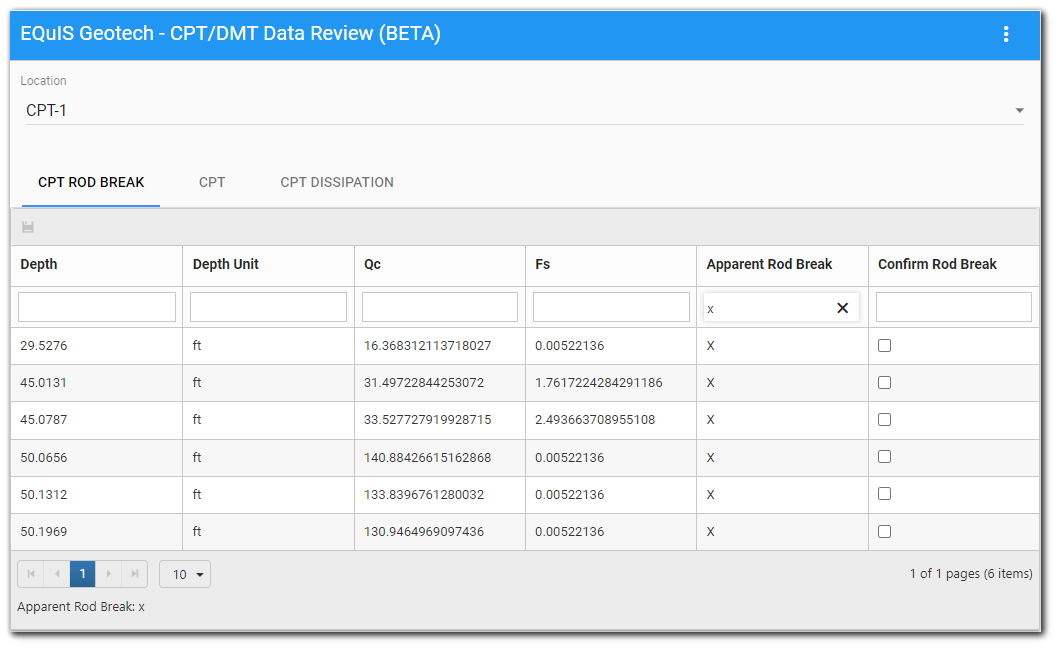
The CPT ROD BREAK tab displays a grid with data returned from the Geotechnical CPT Apparent Rod Breaks report (EQUIS.GEOTECH_CPT_ROD_BREAK database function contained in the Geotechnical Schema) where parameter
•@facility_id is the currently selected facility and
•@sys_loc_code is the selected location in the Location drop-down.
Columns displayed in the grid from the report are Depth, Depth Unit, Qc, Fs, and Apparent Rod Break. These columns are not editable. Each column width in the grid can be configured in the Widget Editor (see Widget Properties section below).
Records denoted by the function report as containing an apparent rod break have an 'X' value in the Apparent Rod Break column. Use the column filtering to identify these records.
The Confirm Rod Break column is editable and allows the users to mark the row as a confirmed rod break. This field maps to DT_DOWNHOLE_POINT_DATA.REPORTABLE_YN. When a user selects a checkbox to confirm a rod break, the Update ![]() icon on the grid frame is enabled. Click Update to save changes to the database.
icon on the grid frame is enabled. Click Update to save changes to the database.
Note: Records edited in the widget grid will NOT be updated in the database until the user selects the Update (i.e., Save) icon and adds a required note. |
|---|
Upon clicking the Update ![]() icon, a dialog box appears with the default note of 'Rod Break Update'. This default note can be augmented to include more content but a note is required. Clicking Cancel closes the dialog box and no changes have been made to the database. Clicking OK updates the database.
icon, a dialog box appears with the default note of 'Rod Break Update'. This default note can be augmented to include more content but a note is required. Clicking Cancel closes the dialog box and no changes have been made to the database. Clicking OK updates the database.
The note is added to the DT_NOTE table for the selected facility with the following properties:
•NOTE_TYPE = 'Geo_CPT_DMT_Revision'
•NOTE_TEXT = 'Rod Break Update' (or note as modified by the user)
•DB_RECORD_ID = Session FACILITY_ID
•CONTACT_1 = USER_NAME
•CREATED_DATE = Date and time the note was added to the database via the widget
CPT Tab
This tab is only available when a CPT location is selected.
The CPT tab contains two grids:
•Top Grid – The top grid displays WATER_DEPTH (Water Depth), DEPTH_UNIT (Depth Unit), and CUSTOM_FIELD_1 (Measured Water Depth) from the DT_WATER_TABLE table for the selected location and facility. All fields in this grid are editable unless the "Allow editing" option is unchecked in the widget settings. Measured Water Depth is checked if DT_WATER_TABLE.CUSTOM_FIELD_1 = 'measured' (not case sensitive). If no data are available to display, an empty row will be provided to add data.
•Bottom Grid – The bottom grid is always read only and displays results from the Geotechnical CPT Data report (EQUIS.GEOTECH_CPT_DATA database function contained in the Geotechnical Schema). Updates to the top grid will be reflected in this grid after saving and the report loads again.
When a user edits a field in the Top Grid, the Update ![]() icon on the grid frame is enabled. Click Update to save changes to the database.
icon on the grid frame is enabled. Click Update to save changes to the database.
Note: Records edited in the widget grid will NOT be updated in the database until the user selects the Update |
|---|
Upon clicking the Update ![]() icon, a dialog box appears with the default note of 'CPT Water Depth updated'. This default note can be augmented to include more content but a note is required. Clicking Cancel closes the dialog box and no changes have been made to the database. Clicking OK updates the database.
icon, a dialog box appears with the default note of 'CPT Water Depth updated'. This default note can be augmented to include more content but a note is required. Clicking Cancel closes the dialog box and no changes have been made to the database. Clicking OK updates the database.
The note is added to the DT_NOTE table for the selected facility with the following properties:
•NOTE_TYPE = 'Geo_CPT_DMT_Revision'
•NOTE_TEXT = 'CPT Water Depth updated' (or note as modified by the user)
•DB_RECORD_ID = Session FACILITY_ID
•CONTACT_1 = USER_NAME
•CREATED_DATE = Date and time the note was added to the database via the widget
CPT DISSIPATION Tab
This tab is only available when a CPT location is selected.
The CPT Dissipation tab contains two grids:
•Top Grid – The top grid is always read only and displays DEPTH (Test Depth), and DEPTH_UNIT (Depth Unit) from the Geotechnical CPT Dissipation Data report (EQUIS.GEOTECH_CPT_DISSIPATION_DATA database function contained in the Geotechnical Schema). The grid also shows PARAM_VALUE where PARAM_CODE = 'cpt_dis_init_pp_over' (Initial Pore Pressure Override), PARAM_VALUE where PARAM_CODE = 'duration' (Duration), and PARAM_UNIT where PARAM_CODE = 'duration' (Duration Unit) from the DT_GEO_TEST_PARAMETER table. Initial Pore Pressure Override, Duration, and Duration Unit are editable unless the "Allow editing" option is unchecked in the widget settings.
•Bottom Grid – The bottom grid is always read only and displays DEPTH (Test Depth), ELAPSED_TIME_SEC (Time), PORE_PRESSURE (Pore Pressure), NORMALIZED_EXCESS_PORE (Normalized Excess Pore Pressure), and PORE_PRESSURE_UNIT (Pore Pressure Unit) from the Geotechnical CPT Dissipation Data report. Updates to the top grid will be reflected in this grid after saving and the report loads again.
When a user edits a field in the Top Grid, the Update ![]() icon on the grid frame is enabled. Click Update to save changes to the database.
icon on the grid frame is enabled. Click Update to save changes to the database.
Note: Records edited in the widget grid will NOT be updated in the database until the user selects the Update |
|---|
Upon clicking the Update ![]() icon, a dialog box appears with the default note of 'CPT Dissipation update'. This default note can be augmented to include more content but a note is required. Clicking Cancel closes the dialog box and no changes have been made to the database. Clicking OK updates the database.
icon, a dialog box appears with the default note of 'CPT Dissipation update'. This default note can be augmented to include more content but a note is required. Clicking Cancel closes the dialog box and no changes have been made to the database. Clicking OK updates the database.
The note is added to the DT_NOTE table for the selected facility with the following properties:
•NOTE_TYPE = 'Geo_CPT_DMT_Revision'
•NOTE_TEXT = 'CPT Dissipation update' (or note as modified by the user)
•DB_RECORD_ID = Session FACILITY_ID
•CONTACT_1 = USER_NAME
•CREATED_DATE = Date and time the note was added to the database via the widget
DMT Tab
This tab is only available when a DMT location is selected.
The DMT tab contains two grids:
•Top Grid – The top grid displays WATER_DEPTH (Water Depth), DEPTH_UNIT (Depth Unit), and CUSTOM_FIELD_1 (Measured Water Depth) from the DT_WATER_TABLE table for the selected location and facility. All fields in this grid are editable unless the "Allow editing" option is unchecked in the widget settings. Measured Water Depth is checked if DT_WATER_TABLE.CUSTOM_FIELD_1 = 'measured' (not case sensitive). If no data are available to display, an empty row will be provided to add data.
•Bottom Grid – The bottom grid is always read only and displays results from the Geotechnical DMT Data report (EQUIS.GEOTECH_DMT_DATA database function contained in the Geotechnical Schema). Updates to the top grid will be reflected in this grid after saving and the report loads again.
When a user edits a field in the Top Grid, the Update ![]() icon on the grid frame is enabled. Click Update to save changes to the database.
icon on the grid frame is enabled. Click Update to save changes to the database.
Note: Records edited in the widget grid will NOT be updated in the database until the user selects the Update |
|---|
Upon clicking the Update ![]() icon, a dialog box appears with the default note of 'DMT Water Depth updated'. This default note can be augmented to include more content but a note is required. Clicking Cancel closes the dialog box and no changes have been made to the database. Clicking OK updates the database.
icon, a dialog box appears with the default note of 'DMT Water Depth updated'. This default note can be augmented to include more content but a note is required. Clicking Cancel closes the dialog box and no changes have been made to the database. Clicking OK updates the database.
The note is added to the DT_NOTE table for the selected facility with the following properties:
•NOTE_TYPE = 'Geo_CPT_DMT_Revision'
•NOTE_TEXT = 'DMT Water Depth updated' (or note as modified by the user)
•DB_RECORD_ID = Session FACILITY_ID
•CONTACT_1 = USER_NAME
•CREATED_DATE = Date and time the note was added to the database via the widget
To set which columns to display in the widget, open the Widget Editor by selecting the More Options ![]() icon in the upper right corner of the widget and then select the Edit menu option.
icon in the upper right corner of the widget and then select the Edit menu option.
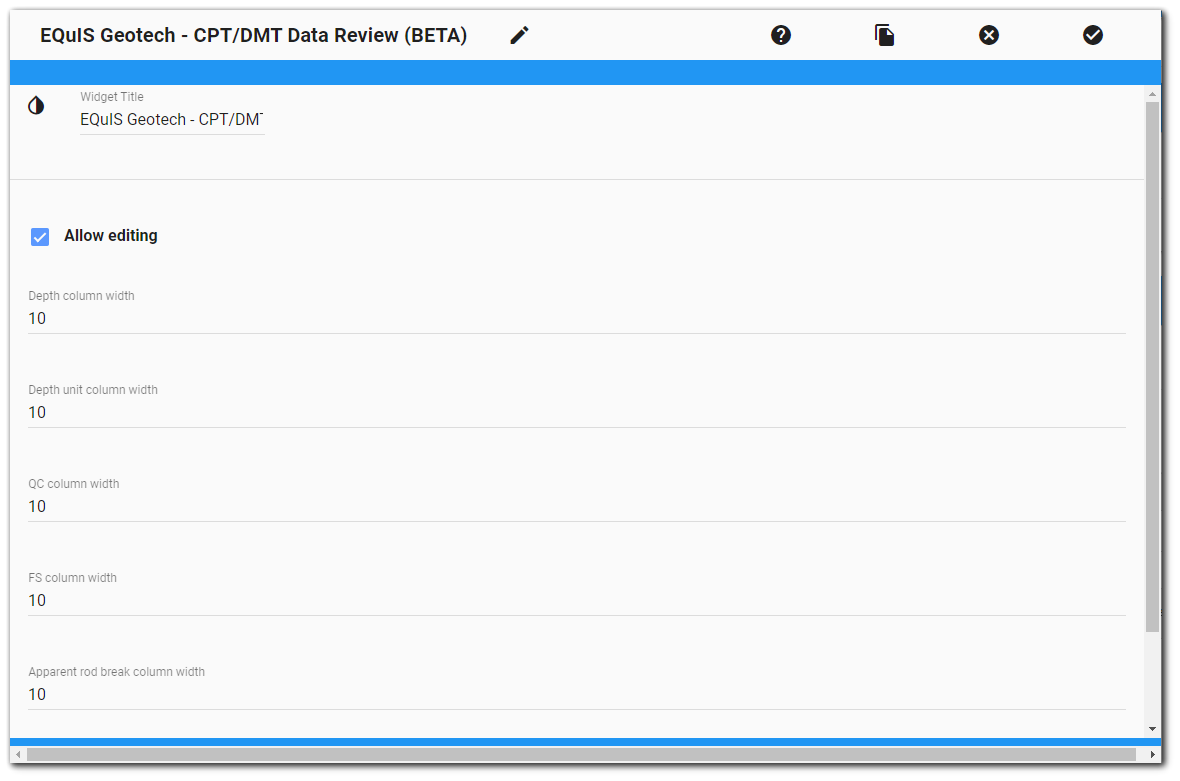
Allow editing – When unchecked, will disable editing any grid in the widget. Checked by default to enable editing of editable fields.
The width of each column in the CPT ROD BREAK grid can be set by the user.
Widget Title – By default, the widget title is EQuIS Geotech - Lithology Editor (BETA). The title can be modified.
Widget Theme![]() (next to the Widget Title) – Change the widget color.
(next to the Widget Title) – Change the widget color.
Object Editor ![]() – Set various appearance properties of the widget via the Widget Object Editor.
– Set various appearance properties of the widget via the Widget Object Editor.
Help ![]() – Launch online documentation for the widget.
– Launch online documentation for the widget.
Copy Settings ![]() – Copy widget settings from another widget of the same type.
– Copy widget settings from another widget of the same type.
Close without Saving ![]() – Exit the Widget Editor without saving changes.
– Exit the Widget Editor without saving changes.
Save ![]() – Apply Changes and close the Widget Editor.
– Apply Changes and close the Widget Editor.
Known Issues
•Users must click in the table header region to enable the Save button.
•Non-editable fields should display with a grey background.
•Widget Settings are specific to only the CPT Rod Break table.
•Significant performance lag when the number of records to display per page is greater than 100.
•In some instances, columns in the CPT tab do not automatically resize.