This article explains how to import loggers that use the Field Logger EDGE section.
Field Logger Devices
Device/Model |
remap_code |
Extension(s) |
Real-Time Data Support |
|---|---|---|---|
Horiba U |
Horiba_U |
.csv, .cdf |
YES |
Hydrolab HL4, HL7* |
Hydrolab_HL |
N/A |
YES |
Hydrolab MS5 |
Hydrolab_MS5 |
.csv, .cdf |
YES |
In-Situ_Modbus (protocol)* |
In-Situ_Modbus |
N/A |
YES |
In-Situ_SmarTroll |
In-Situ_SmarTroll |
.csv, .cdf |
YES (through In-Situ_Modbus) |
YSI 556 |
YSI_556 |
.csv, .cdf |
YES |
YSI 6600V2 |
YSI_6600V2 |
.csv, .cdf |
YES |
YSI 6820 |
YSI_6820 |
.csv, .cdf |
YES |
YSI 6920 |
YSI_6920 |
.csv, .cdf |
YES |
YSI EXO1 |
YSI_EXO1 |
.csv, .cdf |
YES |
YSI_ProPlus |
.csv, .cdf |
YES |
* These devices do not support file import
Note: The remap_code equals the corresponding logger manufacturer found in the EDGE\Sensors\[manufacturer] folders |
Reference Values and Remapping
See Create Groups for Field Results for information regarding parameters that do not require remapping.
As data loggers capture field result data for general field parameters, it is essential to ensure that the correct analytes and desired units for datalogger parameters are present in RT_ANALYTE, or are REMAPPED to values in RT_ANALYTE, and RT_UNIT, to allow the data to be loaded.
Change the external unit/cas_rn to another more desirable unit/cas_rn:
1.In RT_REMAP, create a new row that contains the remap_code of the desired logger (see above table for remap codes)
a.Include an accurate description
b.The example below has a remap_code of "field_logger_data"
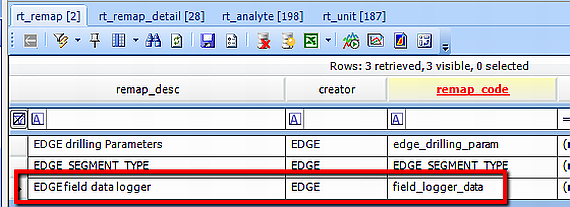
2.In RT_REMAP_DETAIL, create a row for each remap
a.remap_code: the remap_code for the desired logger that's already present in RT_REMAP
b.external_field: cas_rn if analyte, unit if unit
c.external_value: the value present in the logger being imported (i.e for example pH_1)
d.internal_value: the desired database value (i.e for example pH_1 > pH)
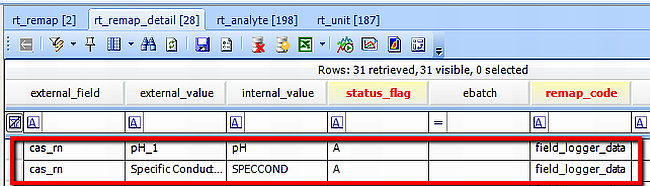
Once RT_UNIT, RT_ANALYTE, RT_REMAP, and RT_REMAP_DETAIL are correctly configured, export an updated Reference Values File (RVF) to EDGE. Review Create a Reference Values File for more information about this process.
Setup EDGE to Import Generic Field Data Logger Records
1.The data is imported into two tabs, one for the header information and other for the logger data.
2.To make each section present as a tab within EDGE, select the Show/Hide Tabs menu option, then check the "field_logger_data" and "Field_Logger_Data_Header" check boxes.
3.To highlight errors with missing samples, set the enumeration value in the field_logger_data_error enumeration to y. For further information on setting enumeration values, read the article on the Configuration Plugin Tool.
4.Ensure the RVF contains the analyte, unit, and remapping information discussed above.
Importing Logger Data to EDGE
1.Click the Devices tab, then click the relevant device button.
2.Click Open File and navigate to the desired data logger file.
a.A successful data load message will provide information on the number of rows that were imported, and the time taken.

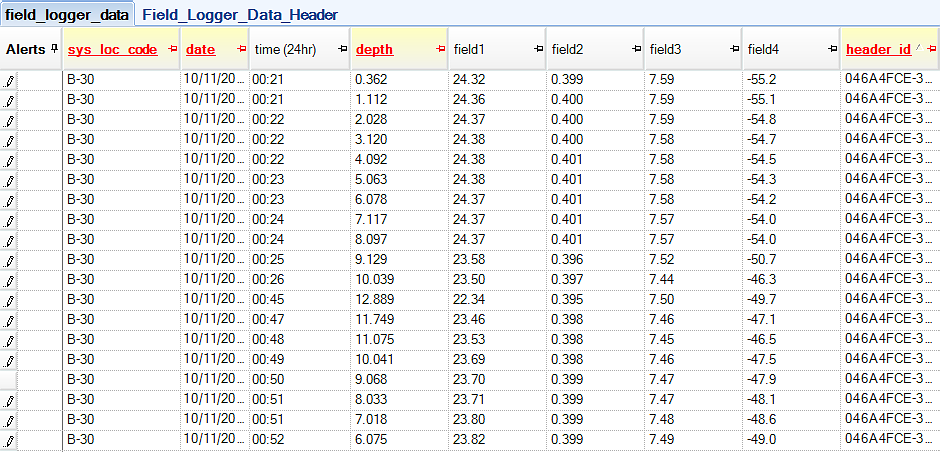
3.The logger data are matched to samples in the Field Samples EDGE sections. If a sample exists for the same location and date as a record in the field_logger_data section, those records will be associated by EDGE.
a.If EDGE cannot find a Field Samples record from the same location and date, that row will be marked with an error: "Warning: Unable to find a corresponding sample record for the logger data." This can be resolved by either:
i.click the Create Missing Samples button; this will create additional Field Samples records to match the logger data.

ii.Remove the depth record from the logger section
Notes: •Clicking between different EDGE sections will refresh the field_logger_data tab and check for matching samples •Users can import multiple loggers in one session |
4.Once any errors have been resolved, the EDD may be exported from EDGE.
Loading Into EDP
For guidance in loading data to the database, please go to Importing Logger Data to the Database.
Device Specific Differences:
YSI Importing without Remap
This EDGE option, when set to False will only import a column if there is remap available in the RVF.
1.Go to Options -> Sensor -> Import Without Remap, which by default is set to True.
2.Set to False.
3.Import.