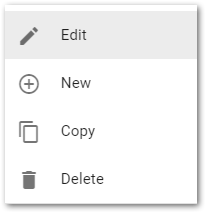•Downloading Individual or Multiple Dashboards
•Transferring a Dashboard across Databases
Dashboards may be downloaded and transferred to a different database as follows.
Downloading Individual or Multiple Dashboards
Users can use the Explorer widget to download individual or multiple dashboards.
Uploading a Dashboard
A dashboard file (in the *.dashboard filetype) can be re-deployed to the same database or another database using one of the following methods. Note that the Module Manager Widget can only be accessed by users assigned to the Administrator role.
Dashboards uploaded to another database may have reference issues; for more information, see the next section.
For facility-specific dashboards, use Method 1, appending the site URL (see Warning box below).
Method 1: Appending the Site URL
1.Save the dashboard download in the Enterprise deploy folder, typically at C:\Program Files\EarthSoft\EQuIS\Enterprise7\deploy.
2.Load the deploy site (e.g., https://enterprise.somewhereonline.com/default.aspx?action=deploy) and login to deploy the new dashboard(s).
Warning: For facility-specific dashboards, if the URL does not include a unique name value, existing facility-specific dashboards will be overwritten.
If deploying a facility-specific dashboard to a database, modify the URL field within the ".dashboard" file by appending a unique name value, as shown in the bolded and highlighted text below: url": "f=12345&name=[unique_name]", |
Method 2: Using the Module Manager Widget (administrators only)
1.Navigate to a dashboard that currently contains the Module Manager widget or add the Module Manager widget to a dashboard.
2.Drag the ".dashboard" file into the Drag and Drop section of the Module Manager widget. Select Upload.
3.If the ".dashboard" file uploaded successfully, the file will appear at the top of the Module Manager grid.
4.Navigate to the Dashboard Chooser and select the newly deployed dashboard.
|
When importing the ".dashboard" file through the Module Manager widget (POST api/modules or GET api/modules/deploy), the widget attempts to map the owner specified in the ".dashboard" file to an existing user via the following rules:
•If 0 = the dashboard's userId field, then assign the current user as the owner of the dashboard.
•Else, if 0 > the dashboard's userId field or the owner field is null or empty, assign the .system user as the owner of the dashboard.
•Else, attempt look up a user by the userId field and verify that the owner field matches either their USER_NAME or EMAIL_ADDRESS. If so, then they retain ownership of the dashboard.
•Else, attempt to find an active user with either USER_NAME or EMAIL_ADDRESS matching the dashboard's owner field. If found, that user is assigned ownership of the dashboard.
•Finally, if none of the earlier attempts succeed, then the .system user is assigned owner of the dashboard.
Transferring a Dashboard across Databases
When downloading a dashboard in one database and deploying it to another, references to user reports, reports, and files will not transfer due to the unique user and ID references each databases has.These dashboard components will require manual updates.
Edit the *.dashboard file (e.g., using Find and Replace) prior to deployment so that references line up appropriately and the dashboard appears as expected upon deployment. The file contains a widgets section with subsections beginning with code like the following, listing the widget ID, dashboard ID, and section ID, respectively, for the original database:
"id": 2588349,
"dashboardId": 2588330,
"sectionId": 2588331,
IDs associated with a widget, dashboard, or section do not need editing prior to deployment; these will be adjusted to follow the target database's EQuIS Unique Identifier (EUID) numbering.
The userSettings section for a widget will contain the database-specific IDs for a specific object. A negative sign may appear in front of the ID; leave this sign in place. Here are some examples highlighting the position of the IDs to update when transferring a dashboard to a new database:
•EZView Widget with a base report
"userSettings": "{\"ReportId\":18496,\"AllowAdHocRun\":true,\"reportName\":\"Action Level Exceedance II with Parameters\",\"dataSource\":{\"url\":\"api/reports/18496/data\",\"type\":\"class\",\"name\":\"Action Level Exceedance II with Parameters\",\"id\":18496,\"outputFormat\":null,\"eiaStatistics\":null}}",
•RDL Report Viewer Widget with a user report
"userSettings": "{\"showToolbar\":true,\"userReportId\":-31929,\"windowHeight\":500}",
•PDF Viewer with a file
"userSettings": "{\"selectedPdf\":[{\"file_type\":\".pdf\",\"facility_id\":null,\"place_type\":null,\"place_code\":null,\"place_subcode\":null,\"file_date\":\"2023-07-26\",\"confidential_yn\":\"N\",\"external_url\":null,\"title\":\"My PDF\",\"author\":null,\"file_parameters\":[],\"object_euid\":null,\"content\":null,\"path\":null,\"id\":146278,\"code\":null,\"type\":\"A\",\"objectType\":16,\"remark\":null,\"owner\":\"MyUser\",\"permission\":1,\"name\":\"My-PDF.pdf\",\"isFavorite\":null,\"isRecent\":null,\"tag\":\"230\",\"actions\":null,\"memberOf\":null}]}",
Downloading a dashboard does not remove it from the database (i.e., it is copied rather than cut).