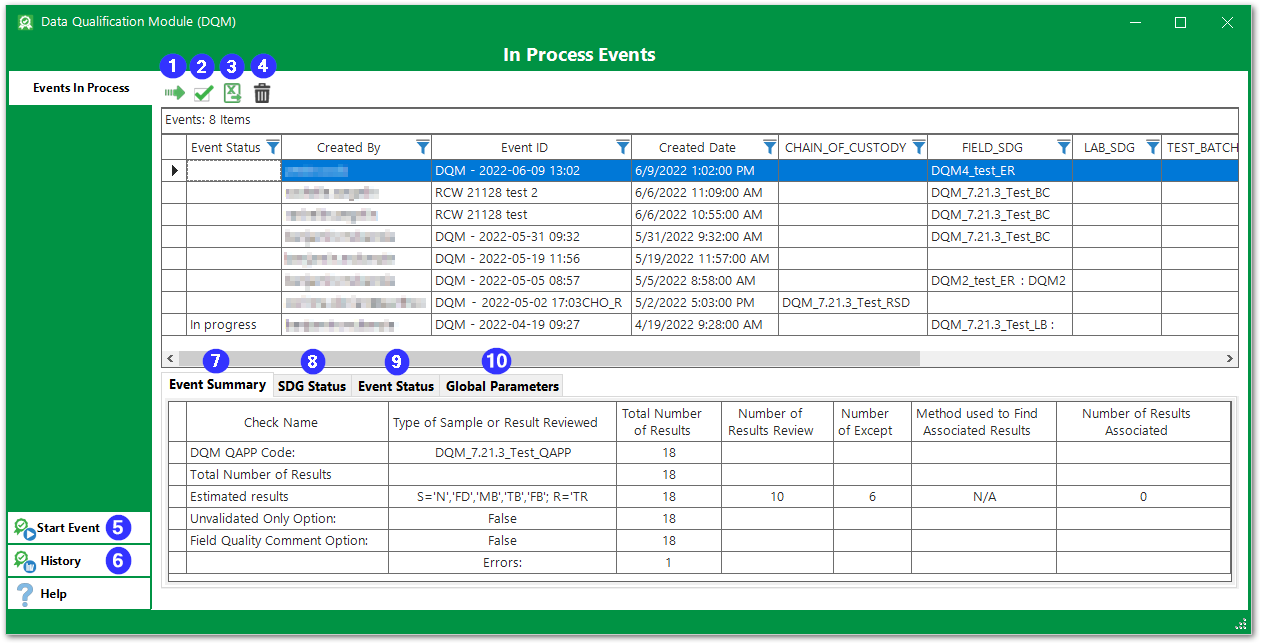From EQuIS Professional, when returning to work on a DQM Event, click DQM In Process Events from the Data DQM Ribbon to open the form.
Select the Data tab, then click DQM In Process Events on the Data DQM ribbon to open the DQM In Process Events Form.
In process events for that facility are listed in the upper section of the DQM In Process Events Form in a table. The in process events can be sorted and/or filtered by clicking the filter button at the top of any column.
Event Buttons
1.The Re-Open Event button will open the selected event in the Event Review Form in edit mode.
2.The Complete Event button will open the selected event in the Complete Event Form.
3.The Export Event button will open the selected event in the Export Event Form.
4.The Delete Event button will delete the selected event from the related tables:
a.ST_USER_REPORT
b.ST_USER_REPORT_PARAMETER
c.DT_NOTE
d.DT_RESULT_DQM
e.AT_DQM_RESULT
5.The Start Event button will open the Start Event Form with nothing selected.
6.The History button will open the DQM Completed Events Form.
The bottom section of the DQM In Process Events form updates automatically when the user selects a new row/Event in the top section:
10.Global Parameters Tab displays the global parameters for the selected DQM QAPP at the time the event was saved.
SDG Status
The SDG Status tab is an editable form that allows the user to select an “SDG Status”, “Date”, and “Reviewer” to assist DQM users in recording the status of the In Process event, based on the DQM workflow in use.
Note: SDG refers to sample delivery groups. |

If DT_SDG.SDG_STATUS is not already populated, DQM automatically populates "Validation Begun" for the selected SDGs after saving a DQM Event. Since "Validation Begun" is auto-generated, it populates based on the current local language setting when the Event is saved. Therefore, if events are saved by different users in multiple languages, the SDG_STATUS column will be populated with various translations of "Validation Begun".
When a SDG Status is saved, DT_SDG.DATA_REVIEW_COMPANY will be populated with DT_PERSON.PERSON_NAME.
To configure client-specific “SDG Status” functionality:
A.Populate the desired “SDG Status” in RT_LOOKUP with LOOKUP_TYPE = 'sdg_status' and the LOOKUP_CODE being the desired unique status.
B.Populate the “Reviewer” in DT_PERSON by populating the PERSON_NAME, COMPANY_CODE, FIRST_NAME, LAST_NAME, and CUSTOM_FIELD_1='data reviewer'. Note that COMPANY_CODE must be populated in RT_COMPANY.
Note: Periods (.) used in a SDG will result in the SDG Status tab not to populate. |
Event Status
The Event Status tab is an editable form that allows the user to select an “Event Status” and add and save notes to an event. The last user to edit an event status or note will appear in the top-right of the “Event Status” tab.
To populate the Event Status drop-down, add records to RT_LOOKUP with LOOKUP_TYPE = ‘dqm_event_status’ and the LOOKUP_CODE being the desired unique status.
When an Event Note is saved in the Event Status tab, it is stored in ST_USER_REPORT_PARAMETER.PARAM_VALUE for the PARAM_NAME = @event_note record.
Note: The event buttons on the toolbar, Re-Open Event, Complete Event, Export Event, and Delete Event are also available from a context menu by right clicking on an event. |