|
|
Click Groups in the Edit section of the toolbar in EQuIS Professional to open the Groups Form.
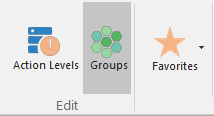
1.Select the group type in the left pane of the Group Maintenance window (e.g., Analyte) by clicking on the type next to the node.
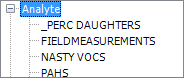
2.Click New > New Group to create a new group with a blank Code field.
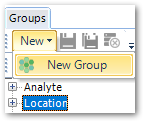
3.Enter a new Group Code and click Save.
Group Details
Upon creation of a new group, fields in the Group Details section are available for data entry. By default, new groups have Facility Id and Status Flag automatically populated. Users can modify these default values, with the exception of Facility Id for Facility Groups.
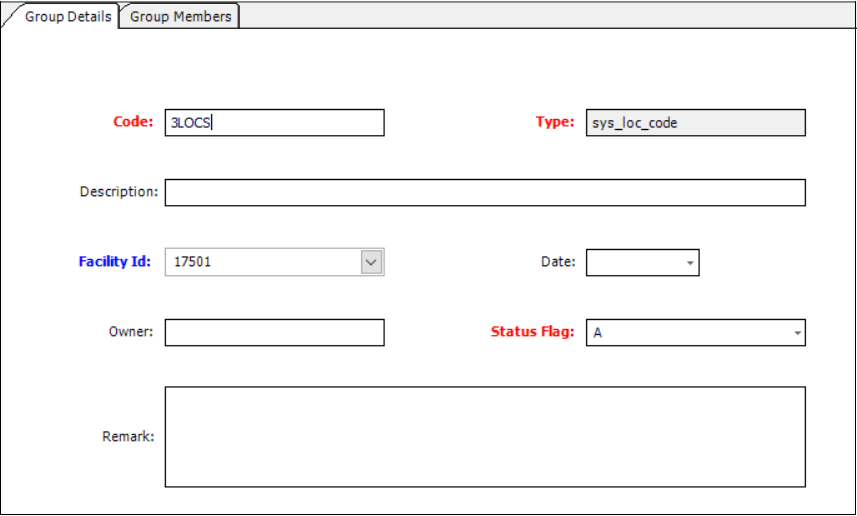
Warning: Words that are also SQL commands (e.g., 'UPDATE', 'DELETE') should not be included in the group 'Code' field as they will cause errors when generating related reports. |
Analyte Group Details
The only required field to populate in the Analyte Group Details section is the Code (GROUP_CODE). When adding a new analyte group (also known as a Method Analyte Group [MAG]), the GROUP_TYPE will default to analyte. Once saved, the GROUP_CODE entered by the user is the name that will appear anytime the group is used. The GROUP_DATE, GROUP_OWNER, and GROUP_DESC fields are not required.
The GROUP_DATE field indicates the date the group was created.
The METHOD_YN field, visible after the group is saved, indicates if the group allows analytes to be entered into the group multiple times to reflect varying analytical methods. The default value is "Y" indicating that the group does not allow multiple instances of a single analyte. Selecting "N" for METHOD_YN will allow users to include an analyte more than once and assign different methods for each analyte. This may be useful or required for certain reports (e.g., Total Metals and Dissolved Metals).
Group Members Field |
Source |
Details |
|---|---|---|
REPORT_ORDER |
Specifies the order in which group members are reported. |
|
CAS_RN |
RT_ANALYTE |
|
CHEMICAL_NAME |
RT_ANALYTE |
|
ANALYTIC_METHOD |
RT_ANALYTIC method query on DT_TEST |
If METHOD_YN is set to "N", users can enter analytes multiple times and specify multiple analytical methods. Whenever an analyte group specifies an analytical method, only results with that method will be reported. |
FRACTION |
RT_FRACTION query |
Sets the group to return results for multiple fractions (e.g., Total Metals and Dissolved Metals). |
MATRIX |
RT_MATRIX query |
Sets the group to return results for multiple or specific matrices. Whenever a query is run using any analyte group with a specified matrix, only the results for that matrix will be returned. |
EBATCH |
RT_ANALYTE |
Indicates the EBATCH in which the analyte was imported. |
DEFAULT_DETECT_LIMIT |
||
DEFAULT_UNITS |
RT_UNITS |
Use in one of these ways: 1.to define what unit(s) are displayed for a Field Method Analyte Group in EDGE, 2.as a check in the Verify Sample Units check in DQM, and/or 3.for the concentration unit(s) in EnviroInsite if REPORTING_UNIT is not populated.
This field is not used by EQuIS Standard Reports. |
DEFAULT_QUALIFIER |
RT_QUALIFIER |
|
REPORTING_DETECTION_LIMIT |
||
REPORTING_UNITS |
RT_UNIT |
Specifies the default REPORTING_UNITs for the group member when no other reporting units are chosen. |
STATUS_FLAG |
RT_ANALYTE |
|
Location Group Details
The only required field to populate in the Location Group Details section is the Code (GROUP_CODE). When adding a new Location Group, the GROUP_TYPE will default to the SYS_LOC_CODE. Once saved, the GROUP_CODE is the name displayed when using the group. The GROUP_DATE, GROUP_OWNER, and GROUP_DESC fields are not required.
Group Members Field |
Source |
|---|---|
REPORT_ORDER |
|
MEMBER_CODE |
DT_LOCATION |
STATUS_FLAG |
DT_LOCATION |
When adding a new location to the Location Group, the RT_GROUP_MEMBER.MEMBER_TYPE will default to SYS_LOC_CODE.
Material Group Details
The only required field in Material Group Details is Code (GROUP_CODE). When adding a new Material group, the GROUP_TYPE defaults to material. Once saved, the GROUP_CODE is the name displayed when using the material group.
Group Members Field |
Source |
Details |
|---|---|---|
MEMBER_CODE |
RT_MATERIAL.MATERIAL_NAME |
Primary key |
COLOR |
RT_MATERIAL.RED_VAL RT_MATERIAL.GREEN_VAL RT_MATERIAL.BLUE_VAL |
The color field in the group members grid for material groups displays a color, rather than a text value. The values from the RED_VAL, GREEN_VAL and BLUE_VAL fields in RT_MATERIAL are converted into a Windows RGB color, which is used to color the cell. Double-clicking this cell opens the standard Windows color dialog that can be used to change the color of the material. |
MATERIAL_DESCRIPTION |
RT_MATERIAL.MATERIAL_DESC |
|
PATTERN |
RT_MATERIAL.PATTERN |
The pattern field may be used to assign a text or numeric identifier to a material. However, for most third-party applications (e.g., LogPlot, RockWorks, gINT, etc.), the material name itself is the identifier, which means that populating the pattern field is unnecessary. |
STATUS_FLAG |
RT_MATERIAL.STATUS_FLAG |
Note: In Group Maintenance, users are able to search for a specific analyte by typing in the CHEMICAL_NAME field of the filter row. |
Facility Group Details
The name of the facility group cannot be the same as one of its members, i.e. RT_GROUP_MEMBER.GROUP_CODE <> RT_GROUP_MEMBER.MEMBER_CODE.
The only required field to populate in the Facility Group Details section is the Code (GROUP_CODE). When adding a new Facility group, the GROUP_TYPE will default to facility. Once saved, the GROUP_CODE is the name displayed when using the facility group.
The FACILITY_IDs for facility groups automatically use the negative of the RT_GROUP.EUID value.
Group Order
Users can use the Column Chooser to display columns DISPLAY_ORDER and REPORT_ORDER in the Group Members tab, if those fields are hidden. Either or both may be hidden by default for some groups.
Reorder the REPORT_ORDER by clicking on a group member in the Group Members tab and using arrow keys to move entries up and down. Save to preserve the change in the database.
While similar, DISPLAY_ORDER and REPORT_ORDER have different purposes.
DISPLAY_ORDER – Determines the order of group members as they appear on screen. For Analyte Groups, the DISPLAY_ORDER field allows multiple entries with the same CAS_RN for records that have different methods, fractions, etc., which it does by being part of the primary key for the RT_MTH_ANL_GROUP_MEMBER table.
REPORT_ORDER – Determines the order of group members as they appear in reports.
A group created or modified with the Groups interface will save both DISPLAY_ORDER and REPORT_ORDER with identical values. Populating a group through another means (such as an EDD or manually in RT_GROUP_MEMBER) requires unique REPORT_ORDER values to be used for that group. Otherwise, reordering the REPORT_ORDER of group members will not function as expected.
Copy Groups
1.Change the Code (GROUP_CODE) on the Group Details tab.
2.Click Save As on the toolbar.
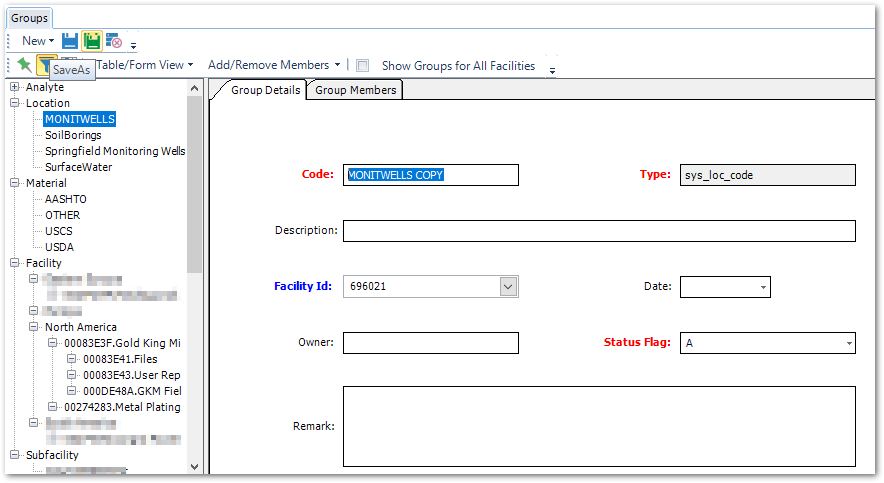
Create Groups of Groups
1.Create a new group either in the RT_GROUP table or in the Professional Groups User Interface.
2.To create a parent-child relationship, add a new row in the RT_GROUP_MEMBER table with the following:
•GROUP_CODE = [Parent Group Code]
•MEMBER_CODE = [Child Group Code]
•FACILITY_ID = leave blank
•MEMBER_TYPE = GROUP_CODE
•STATUS_FLAG = A
Delete Group
1.Select the group from the left side under the Group type.
2.Once the Group is highlighted, click the toolbar delete icon or right-click and select Delete from the menu.