The Sync Data feature allows multiple field staff to use the same form for a field event and see all the data that has been collected from multiple devices. Forms are created on the server with the Sync Data feature and will be available for download on the Collect mobile app to any assigned user/user group. All assigned users can download the form and begin collecting data. Once any user has collected data and pushed the data back to the server, the sync feature will allow other users to synchronize the records across their devices. Data uploaded to Enterprise do not need to be processed by EDP before users can synchronize with those data.
This feature requires the following:
•Data Sets enabled on the Form Template are used.
•A Data Form planned from the server with “Sync Data” enabled.
•An active data connection while using Collect mobile.
Example
As an example, the following steps demonstrate the Sync Data feature with a basic Water Levels Form and two users in the field.
1.The Water Levels Form was downloaded on two separate devices using the Collect mobile application.
2.Two records (Record 1 and Record 2) were created on one device and pushed/uploaded back to the server.
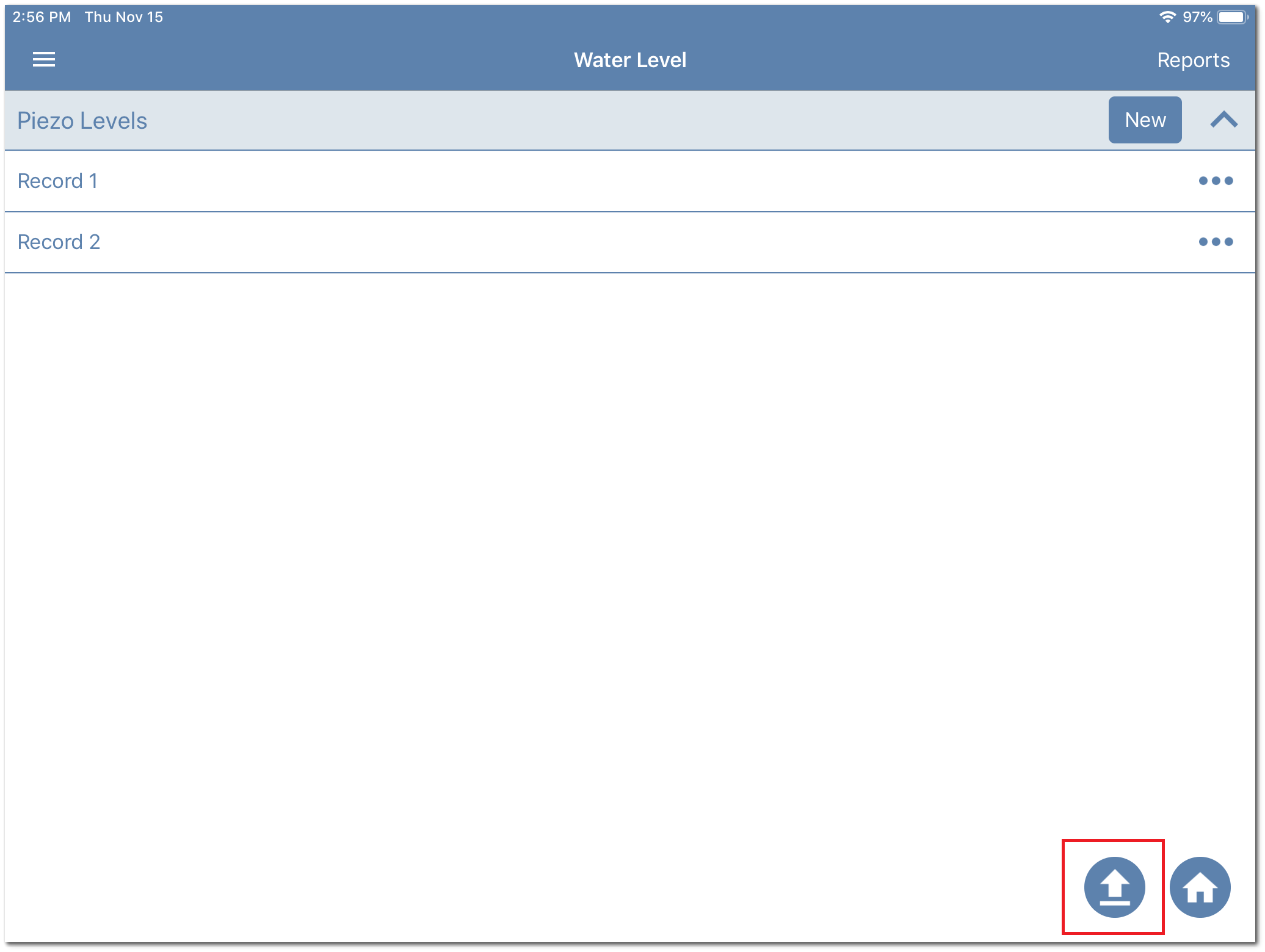
3.Three records were generated on the second device.
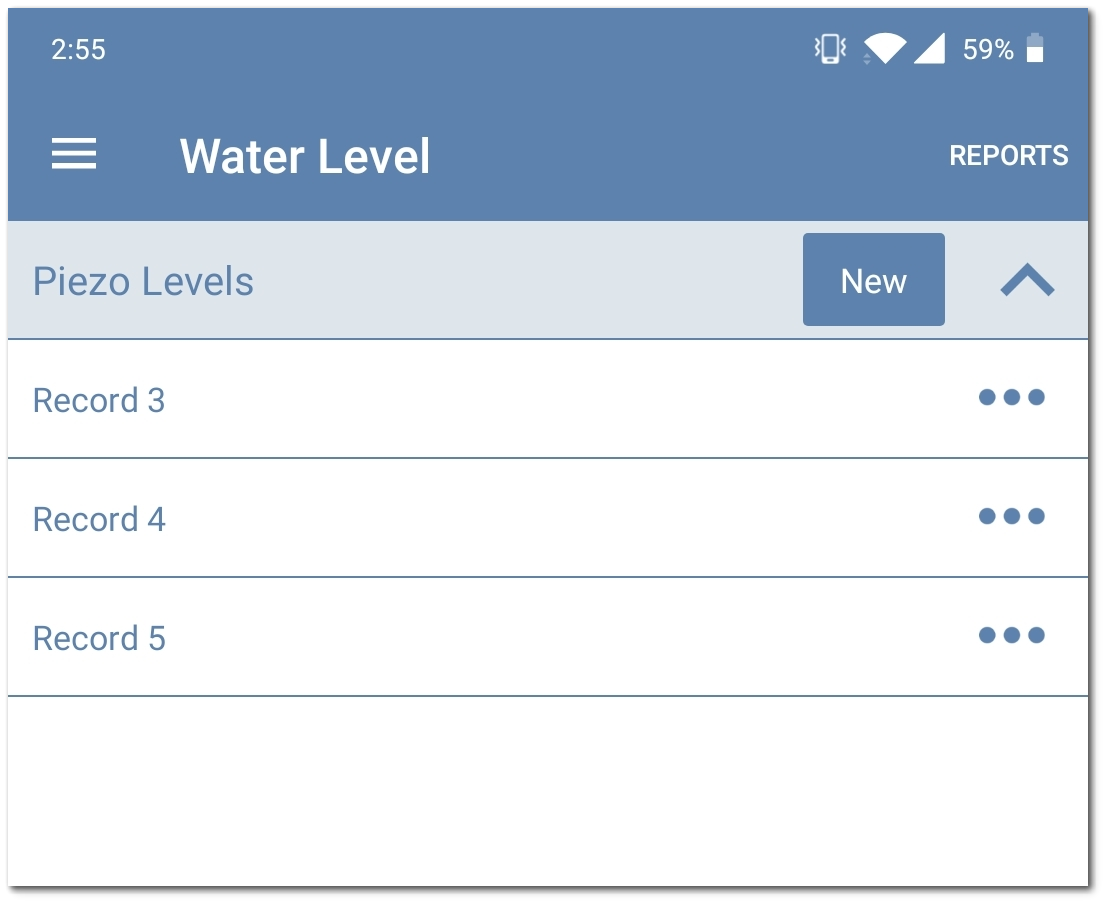
4.If both Forms have been active in the field when the user on the second device attempts to upload/push the data (Records 3, 4 and 5), the user may receive a notification that information has been previously sent and synchronizing is available.
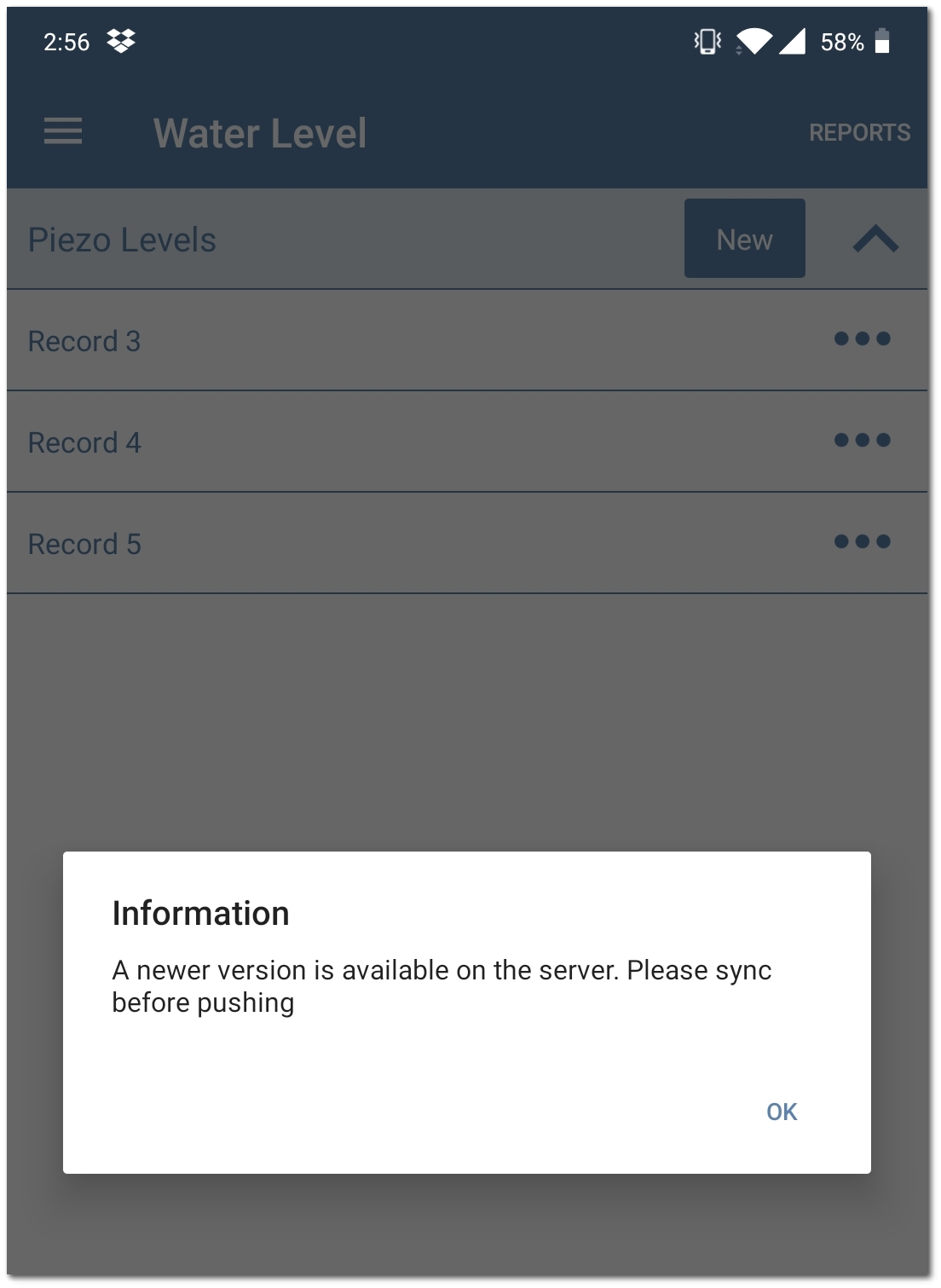
5.Syncing is required to view the records generated from the first device as well as the current, local records on the second device. To sync the form records, navigate to the main Forms tab by clicking the Home button in the bottom right of the form. At the main Forms tab, the Water Level form displays the Sync ![]() icon.
icon.
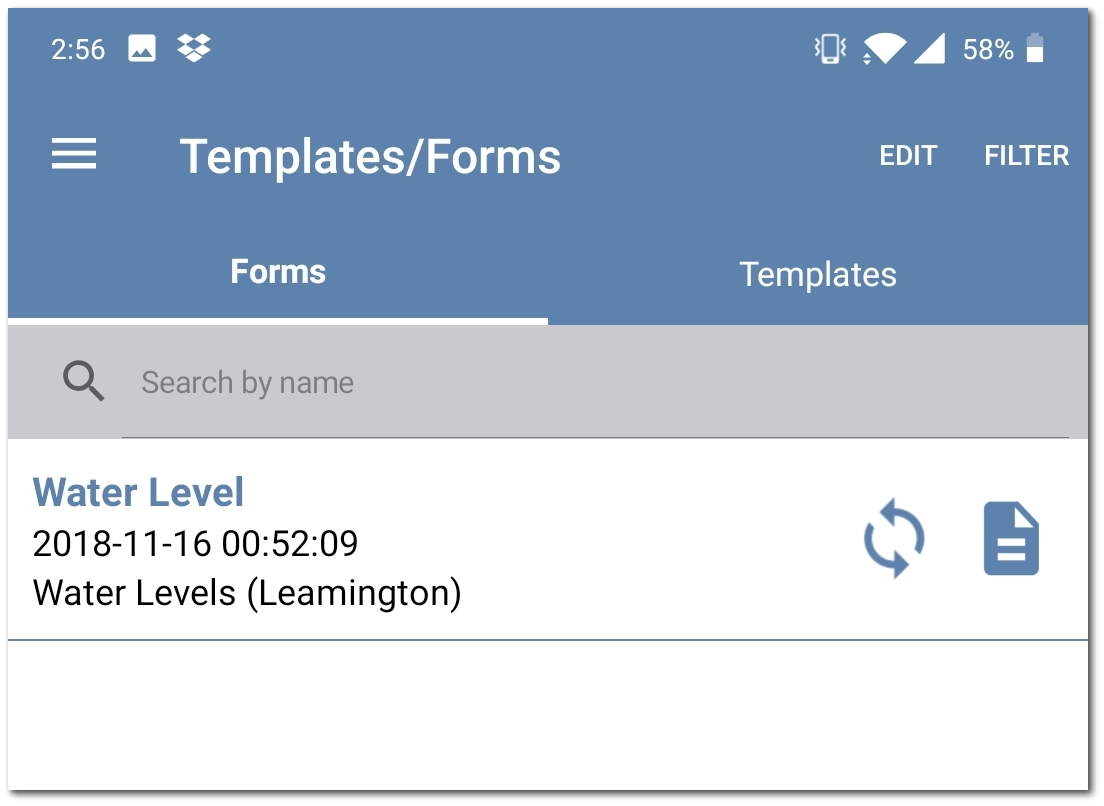
6.Tap the Sync ![]() icon to synchronize the records that have been generated and pushed from the multiple devices. In this example, the application will pull Records 1 and 2 that had been previously generated and pushed from the first device. All five records will be now be available on the second device as well as for any other user that downloads the form.
icon to synchronize the records that have been generated and pushed from the multiple devices. In this example, the application will pull Records 1 and 2 that had been previously generated and pushed from the first device. All five records will be now be available on the second device as well as for any other user that downloads the form.
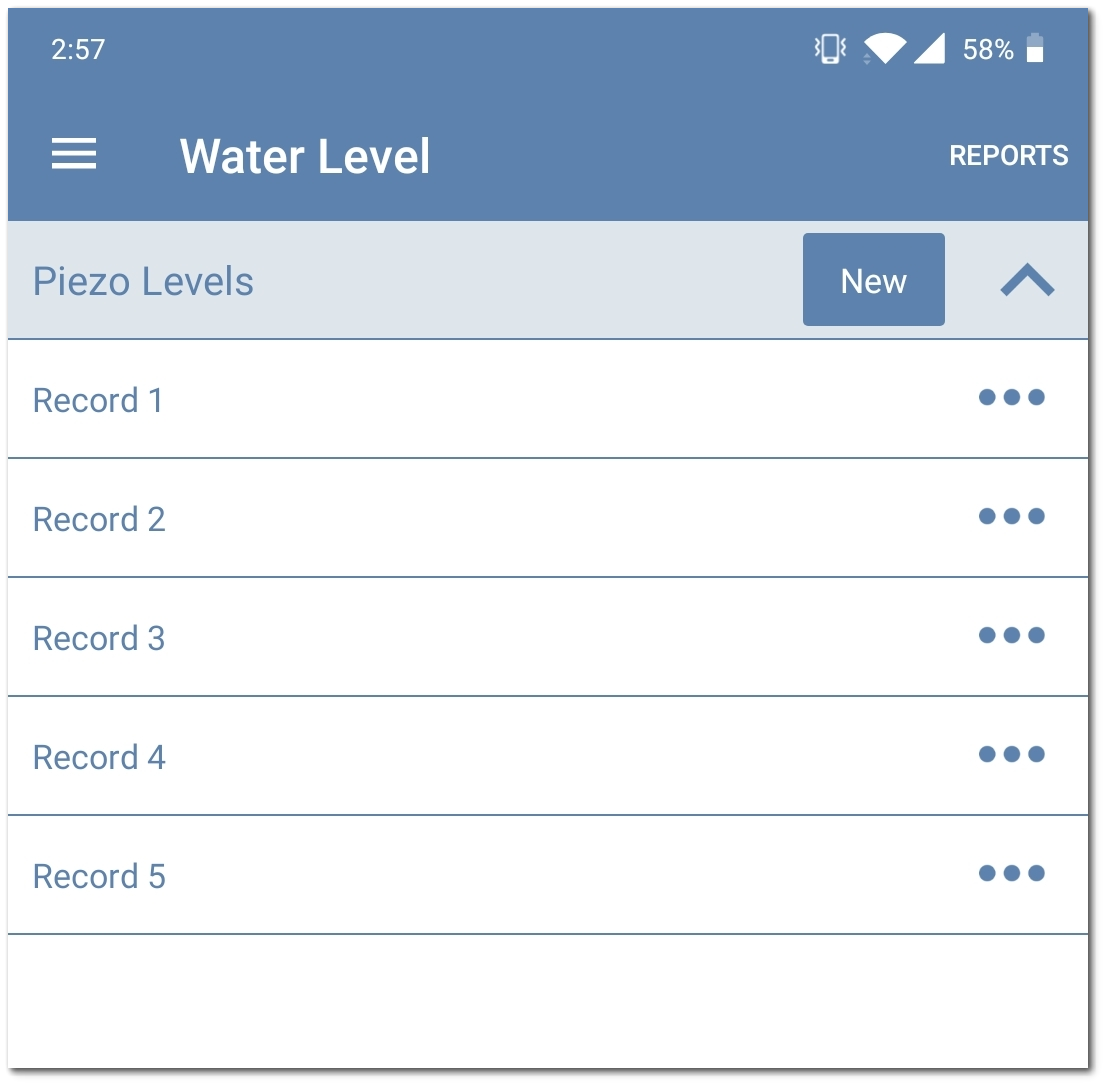
Sync Wizard
When using the Sync Data feature, the Sync Wizard will be activated if a conflict occurs between local records being pushed and existing records already on the server. A conflict will only occur when more than one user is using, or editing, the same form record(s).
Each time a user creates, edits, and/or saves a form record, their username and device are recorded locally in the form records metadata as the last user and device who edited and saved that data. After the user pushes the data, the metadata associated with the form records are also located on the server. If another user modifies that same form record, the username and device metadata are updated locally but when the user tries to push the updated form record to the server, there will be a discrepancy between the username and device causing the Sync Wizard to activate. A conflict will also occur if the same user is editing a record on two different devices. A merge conflict will not occur when a user edits the same record multiple times as long as he/she does not change devices.
The Sync Wizard is used to compare the changes in data between the two records to allow the user to scroll through and see the changes/differences. By default, the local record is automatically selected/highlighted in the Sync Wizard.
Tapping/selecting a particular field in the displayed list will add pink highlight to the background for fields with differences between the local record and the server record. User can see and compare the data entered for every field in both the server and local records. The user can then choose between keeping the current record on the server, which is the record that was first pushed, or overriding that data with the record that had been modified locally on the device and sending that modified data in the record to the server.
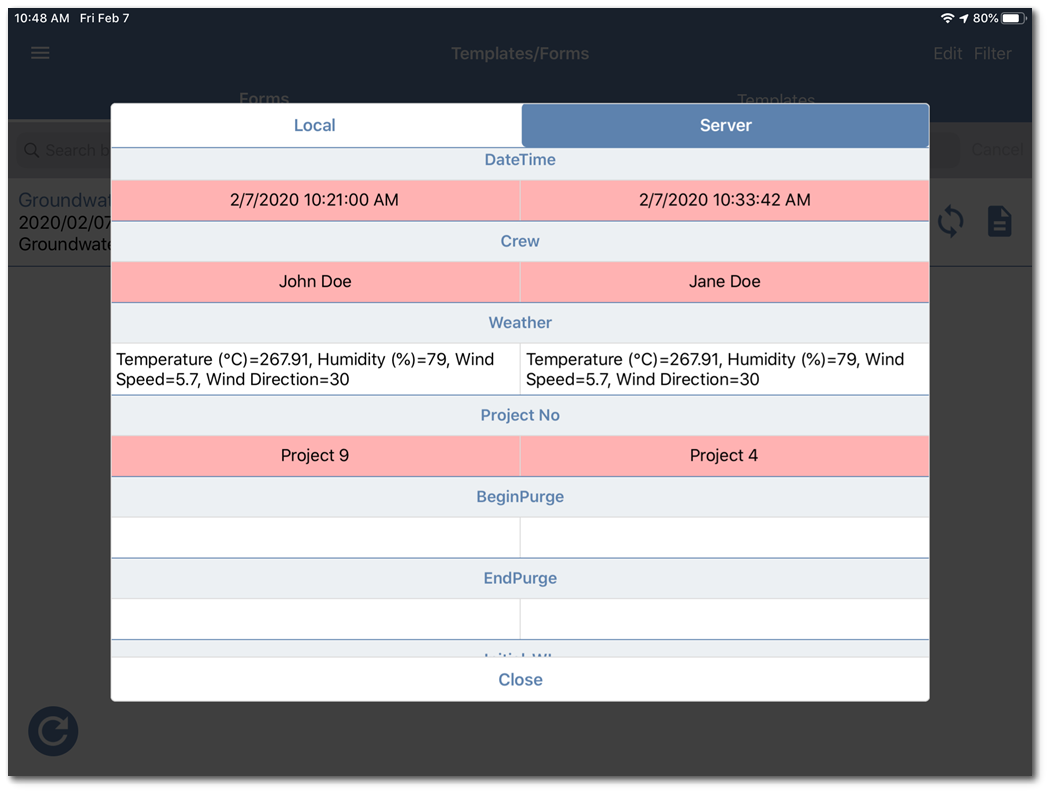
To choose between the two records, the Sync Wizard displays an arrow pointing to which data record should be kept (local or server). Tapping on the arrow allows the user to select either the Local or Server record and highlights the data chosen to be kept with a yellow background.
The image below shows a scenario where the Local record will be kept. The Local record will overwrite the Server record.
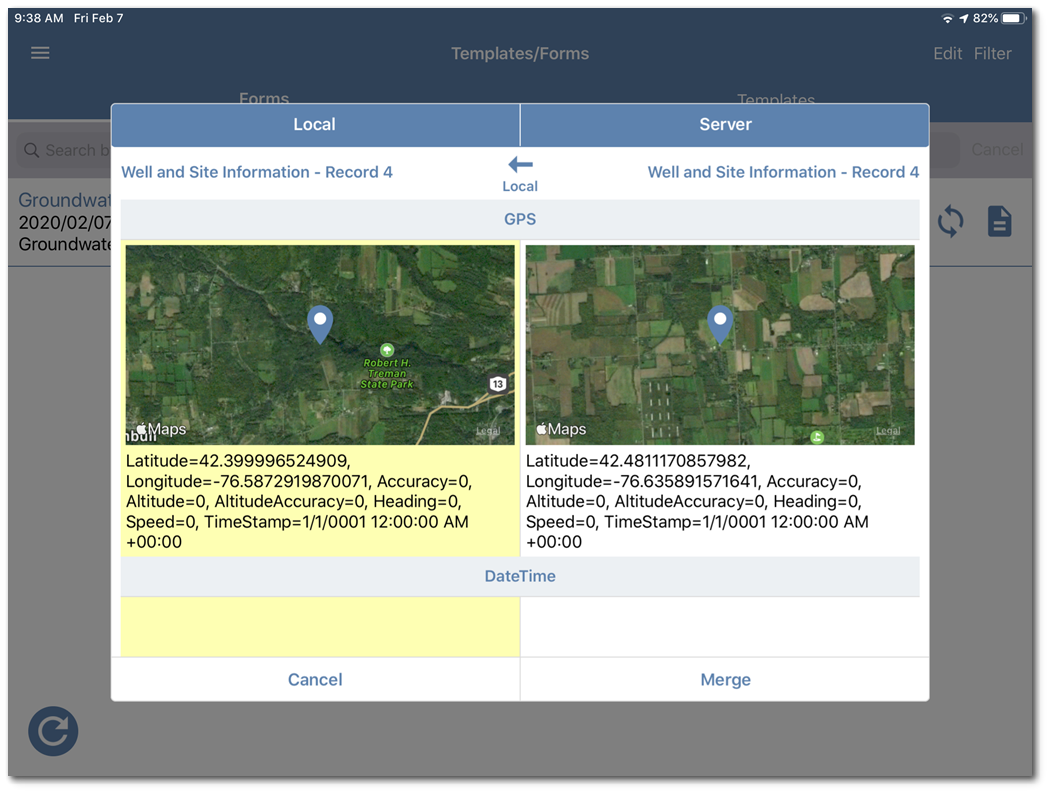
The image below shows a scenario where the last record pushed to the Server will be kept. The Server record will overwrite the Local record.
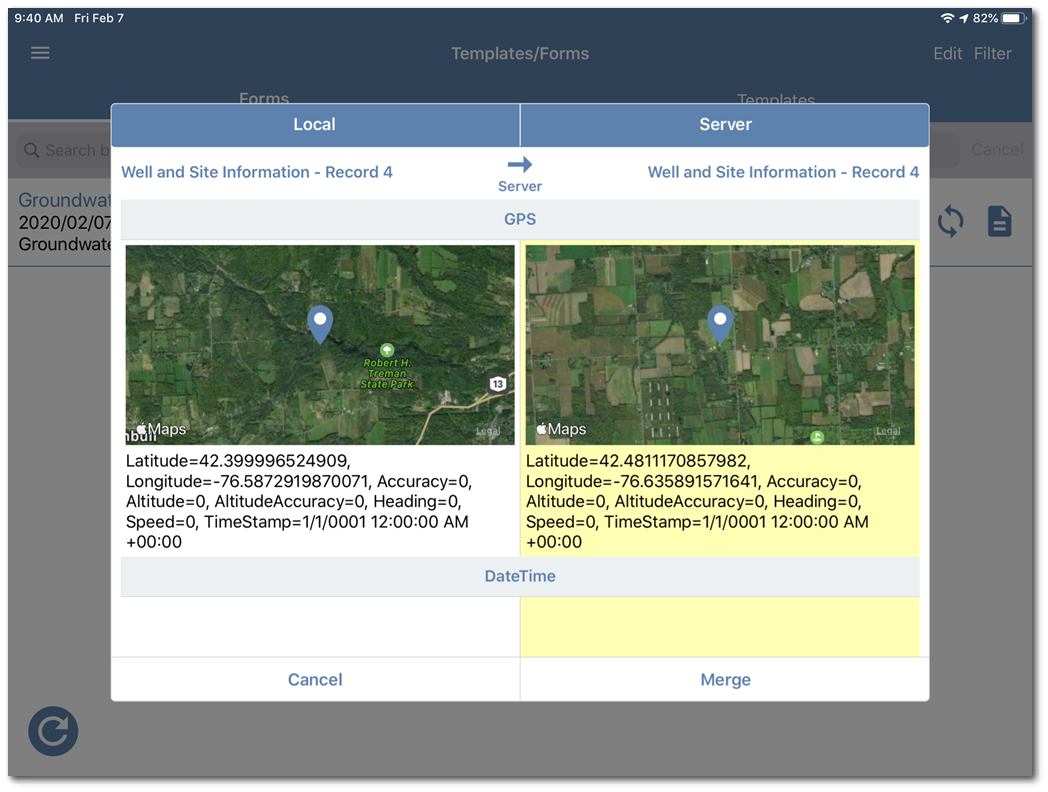
Once the correct data are chosen, tap the Merge button at the bottom to update the record. A dialog will appear for the user to confirm the Merge process and to push the data back to the server.
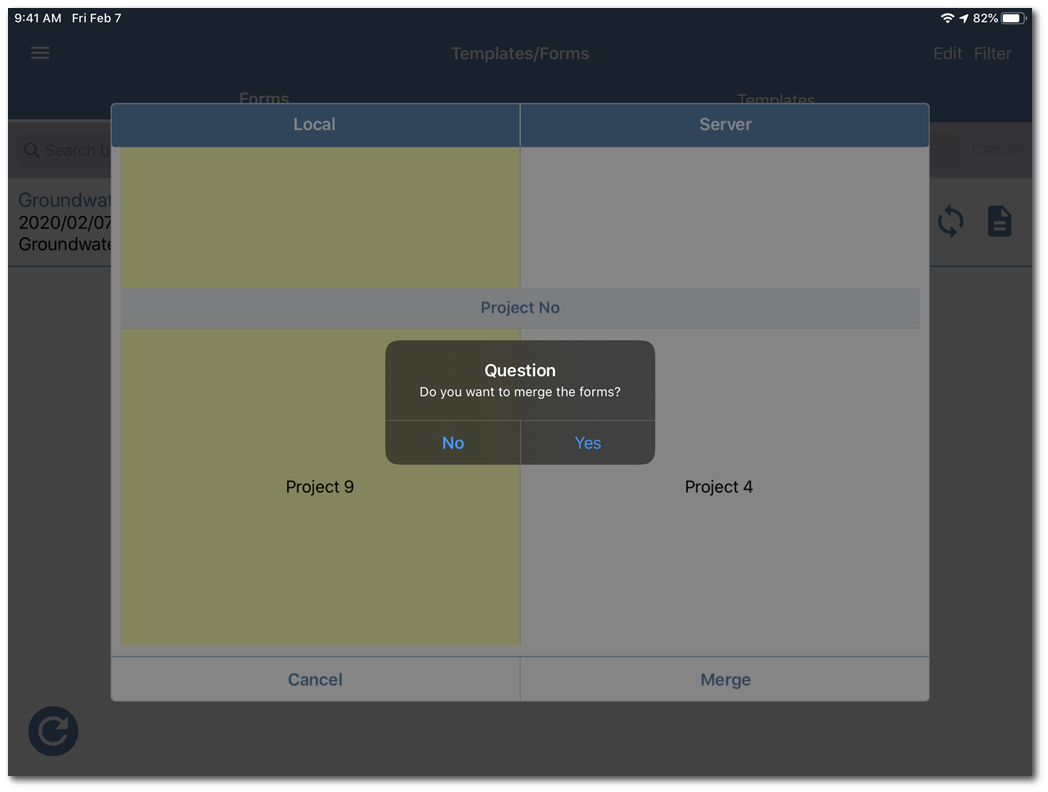
Note: The Sync Wizard does not allow choosing independent fields from both the local and server. Make sure the data being sent are correct. If not, tap Cancel and modify the data in the local record before completing the Sync Wizard. |
|---|