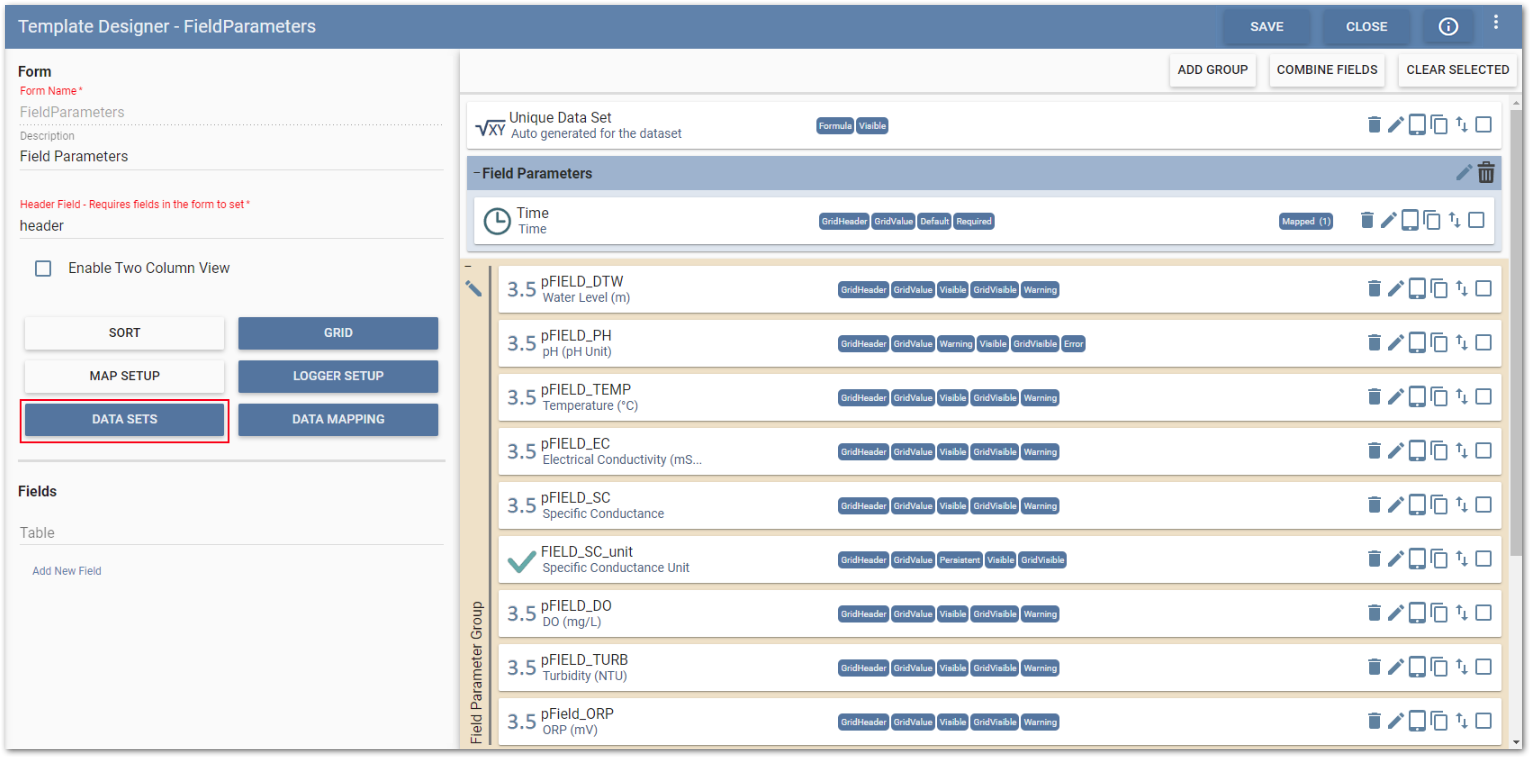Data Sets can be used to maintain uniqueness or continuity in the data collected in a form and can facilitate the automation of indexes or interval generation on form records. The configuration tools allow the user to define the parameters that the data set must follow.
Notes: •Data Sets are required to be configured on all form sections, for both parent and child forms, of new and edited templates in order to use the Sync Data functionality. The Sync Data check box will only be enabled for legacy templates that have not been edited or new/edited templates that have Data Sets configured. •Forms with pre-population enabled must conform to the configured data set constraints in order to be available in Collect Mobile or Web Forms. |
|---|
Example uses of Data Sets:
•Ensure that borehole measurements (well development, mining, etc.) are recorded without over-lapping depths, keeping a contiguous series of measurements.
•Automate assignment of unique index numbers to data (e.g., observation numbers).
•Prevent the creation of duplicate records in Collect mobile; required for the Sync Data feature to keep records unique when synchronizing data submitted from other users.
To define a data set, select the Data Sets button on the Fields section of the Form Setup page on the Template Designer page.
Available data sets types are:
•Single – User-defined incrementation on a field chosen from the form. When a new record is created, the value in the Start field is incremented according to logic set in an Increment setting. Start must fall within Minimum and Maximum parameters also set by the template designer.
•Interval – Ensures no overlap between data. This is based on fields chosen to act as Start and End values for a data record. When a new record is created in Collect mobile, its Start field is set a value equal to the End value of the previous record. Its length can be defined by a formula entered in the Increment setting.
•Unique – Defines a unique value with no specific start, end or increment; instead, uses one or more selected fields as a key to keep records unique.
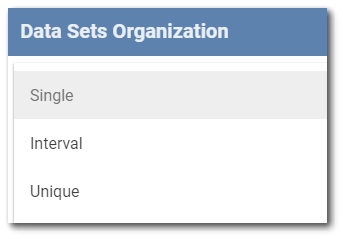
Warning: When using data sets in conjunction with pre-population and the Allow Form Refresh functionality, ensure the parameters defined for the data set return unique values. If the values defined by the data set, in the pre-populated records, are not unique they will be deleted when the data form is refreshed in Collect Mobile or the Web Forms widget. |
Select the Data Set type and then configure as desired in the Data Sets Organization window.
For Single and Interval types, configuration options include:
•Start – Defines which field from the current form serves as the Start value for a data record.
•End – (Interval only) Defines which field from the current form serves as the End value for a data record.
•Minimum – Defines the minimum value as a distinct number or by more advanced formulas. Selecting the Minimum button opens the Formula Builder to allow definition of the minimum value.
•Maximum – (Optional) Defines the maximum value as a distinct number or by formula. Selecting the Maximum button opens the Formula Builder to allow definition of the maximum value. If no value is set, data sets will continue incrementing without end, based on Increment.
•Increment – Defines the increase in value based on a distinct number or by more advanced formulas. Selecting the Increment button opens the Formula Builder to allow definition of the increment.
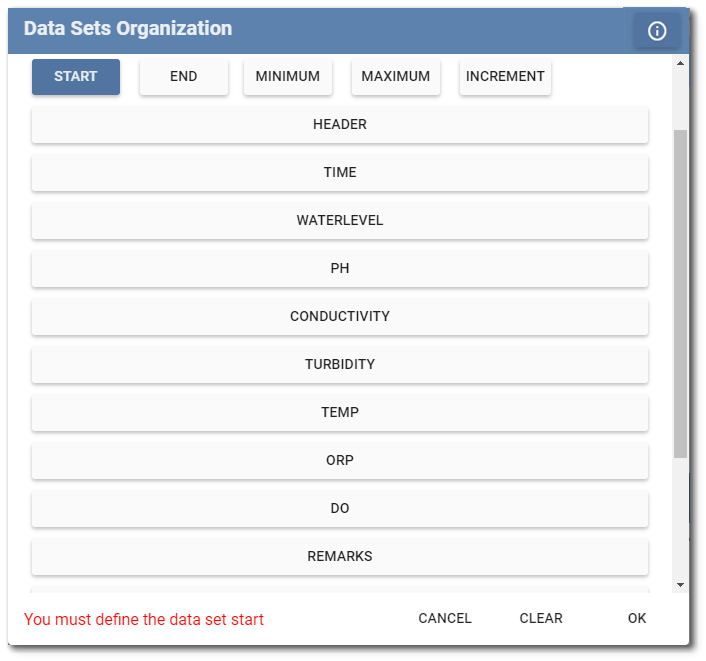
For the Unique type, all fields on the current form will display. Select the field or fields which together should constitute a unique record on the form (e.g., combination of location code and sample code should be unique). When saved, Collect will automatically create a new, hidden field called “Unique Data Set” that will allow uniqueness checks in Collect mobile to take place.
Operations available on the Data Sets Organization window are:
•Cancel – Exits the Data Sets Organization window without saving.
•Clear – Clears the defined data set.
•OK – Saves the defined data set and closes the Data Sets Organization window.