Templates are built by assembling forms and fields and setting their properties. New forms are added and configured in the right-side pane of the Form Template Layout window.
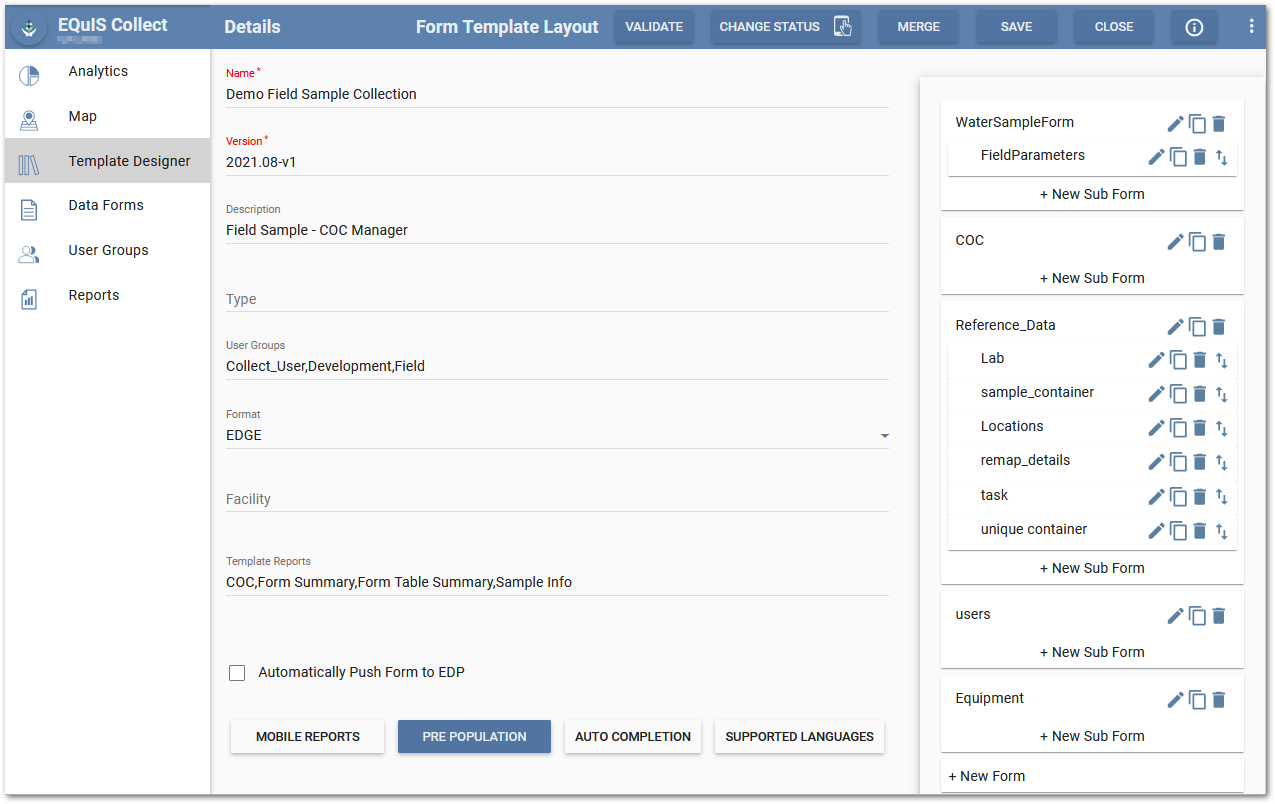
The templates can be built in a linear or tree-structured manner. In a linear structure, the forms are grouped in a top down fashion. Each form is a discrete "parent" form with no "child" forms (i.e., sub-form). In a tree-structure, child forms are grouped under a selected parent form (a top level form). In the above example, there are five parent forms: WaterSampleForm, COC, Reference_Data, users, and Equipment. The WaterSampleForm and Reference_Data parent forms have at least one child form.
While the data collected are the same regardless of the structure of these forms, grouping the forms will have a direct impact on how the template/form displays on the Collect Mobile app once deployed and on how easily the data are collected. Group and organize forms in the template to facilitate ease of use and understanding by the field crews and to ensure data are not duplicated across forms.
The Add Forms article describes the process of adding new forms to a template. As each new form is added to the template, fields, described in the Fields article, can be added to the form and configured in the Template Designer page. Fields on each form can be organized to display in a linear manner, grouped, or combined.
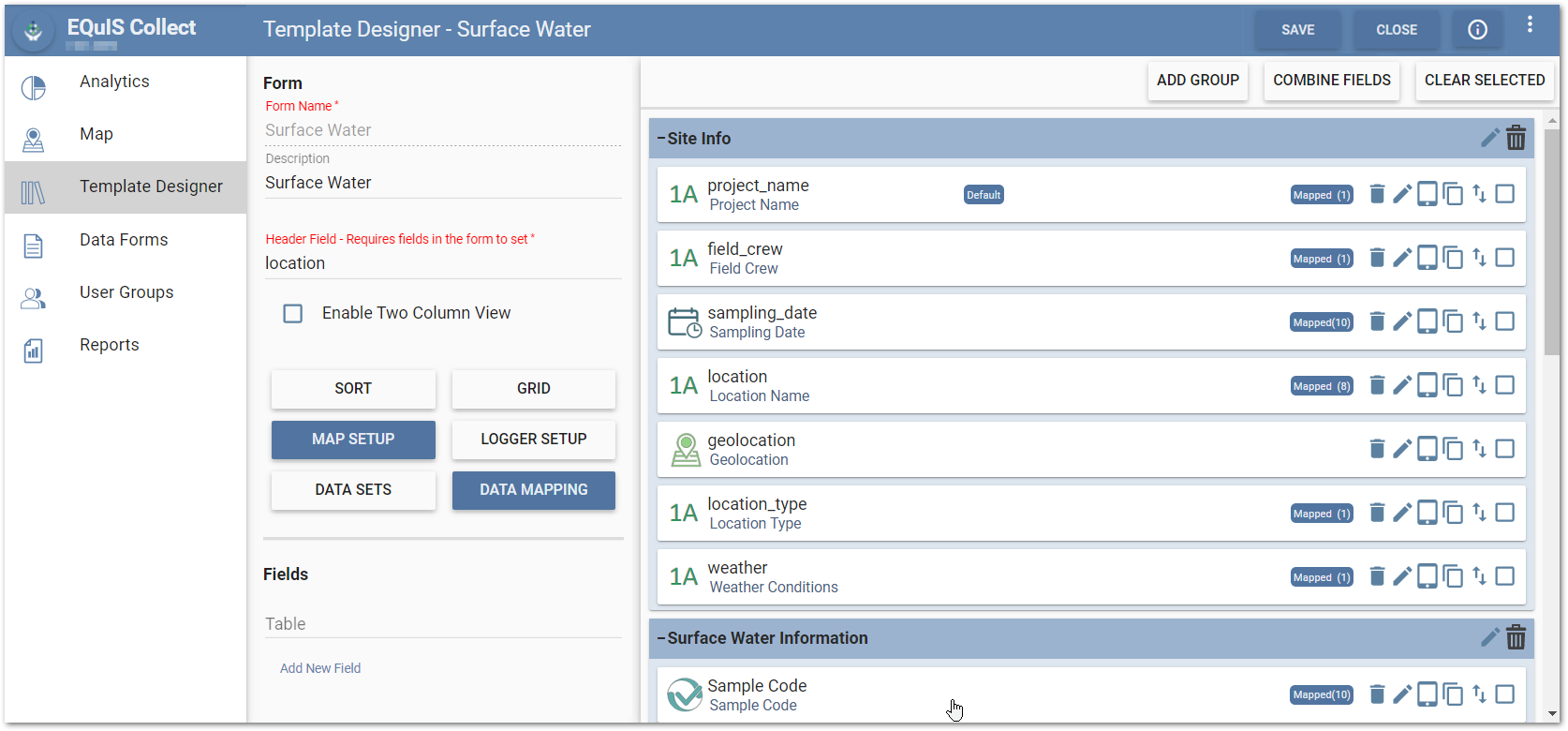
Forms and fields on the template can be added, edited, or deleted until the template is published. Field attributes can be assigned, data mapping can be performed, formulas can be added as needed, and pre-population data can be loaded. Use the Logger Setup option to configure how the template connects to data loggers prior to the forms being published for use on the Collect Mobile app.
Any button on the Form Template Layout or Form Setup pages that can accept customization will change to blue when changed from the default properties. For example, the Pre-Population button will be blue when data have been mapped to the template from a user report.
When attributes have been assigned to a field, they are displayed as blue buttons on the field in the Form Setup page. Clicking the attribute button will open the Formula Builder to facilitate quick edits. If data mappings have been applied to the field, a "Mapped" blue button is displayed with the number of data mappings in parentheses. Click the Mapped button to open the Mapping Grid window to view or download the existing data mappings.
Note: When editing a template, EQuIS Collect will autosave every five minutes to prevent loss of work in case of internet connection disruption. Thus, EarthSoft recommends making a copy of a template if the user is uncertain whether he or she will want to retain any changes. |
|---|