This article demonstrates how to login to an EQuIS database from SPM Desktop.
Note: SPM requires additional tables/fields not included in the standard EQuIS Schema. Please refer to the article Update Database Schema for details on how to update a standard EQuIS database to enable SPM. |
1.Launch the EQuIS Sample Planning Module. There are multiple ways to launch SPM, which are explained below.
a.Click the SPM button on the EQuIS Professional Home ribbon. Using this method, SPM will automatically log in to the same database and facility that were opened upon login in Professional. (See Using SPM from Professional article for more information).
b.Double-click an EQuIS SPM shortcut.
c.Click on the Windows Start button > All Programs > EarthSoft > EarthSoft Sample Planning Module.
2.SPM will open to the backstage view on the Connection tab.
3.To connect to a new database, click the Connection tab (if not already active).
a.Select Server Type: EQuIS Enterprise or SQL Server (select from drop-down next to Server Name).
b.Enter a Server Name: The name (or IP address) of the server with the EQuIS database. If the server name is unknown, contact the system administrator.
c.If using an SQL server, enter user-specific connection string options for database level connections, if applicable.
d.Enter Username and Password and click the Login button OR select either the "Sign in with Microsoft" button or "Sign in OpenID" button, if either is configured for the server.
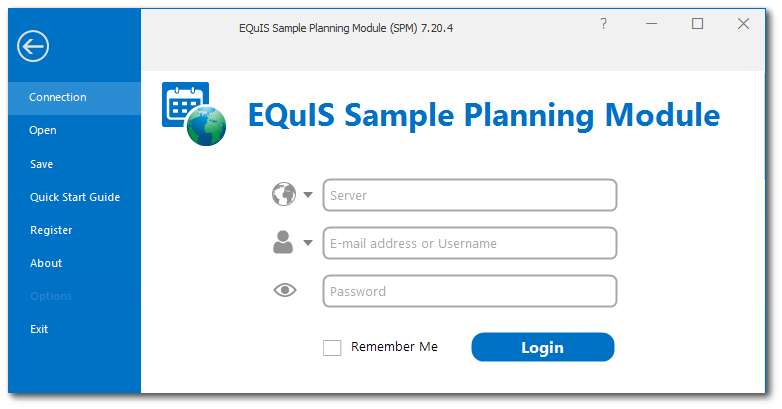
Note: If configured, SPM users may be authenticated with Microsoft Entra ID (see Enterprise Azure Configuration Options). A "Sign in with Microsoft" button will be visible on the SPM Login Screen. Azure Active Directory authentication in EQuIS should work with both Azure Application Proxy and Active Directory Federation Services (ADFS).
If configured, SPM users may be authenticated with an external, third party identity provider using OpenID Connect. A “Sign in with OpenID” button will be visible on the SPM Login Screen. Clicking that button will redirect the browser to the identity provider login screen, where the user will authenticate with the identity provider (including any additional verification steps, such as 2FA/MFA). Upon successful login, the user will be automatically redirected back to the EQuIS Enterprise site as an authenticated user. |
|---|
4.To open a previously used database, or open a file containing a database login, click the Open tab.
a.Click a previous connection.
b.Click Browse to open a file containing a database login.
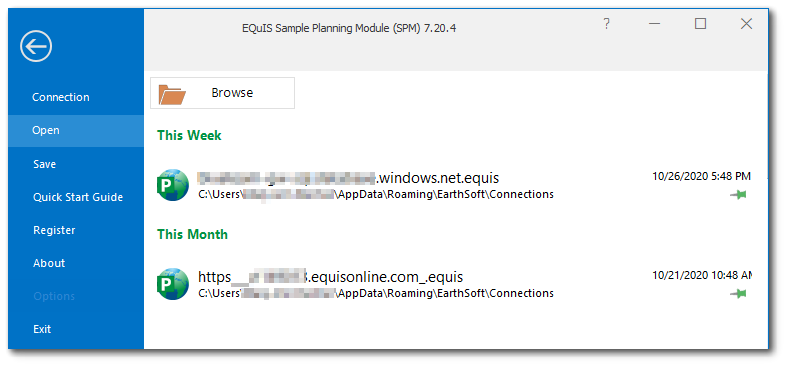
5.Select a facility.
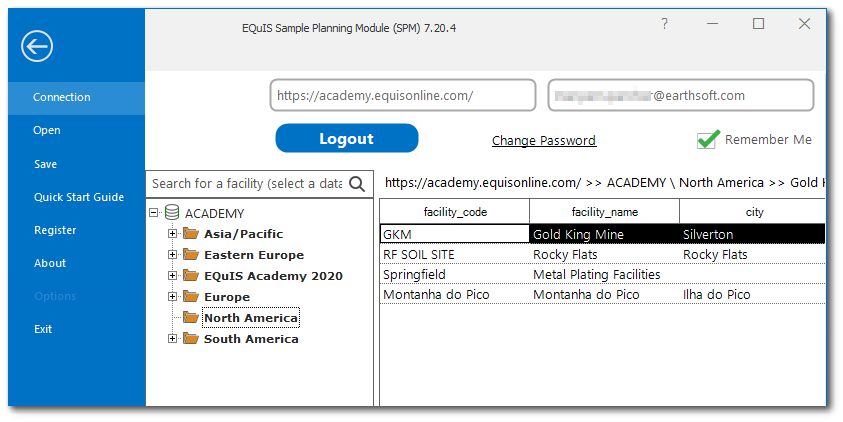
6.The SPM welcome screen will appear, prompting the user to open a Plan. If the "Reopen last plan" option is enabled, the user will be taken to the most recently used SPM Plan.