Preparation is required to use EQuIS Professional 7.0.0.19046 and later in Windows 7. TLS 1.2, required by EQuIS Professional 7.0.0.19046+, is not enabled in a Windows 7 environment by default, even when .NET Framework v4.7.2 is installed.
To enable TLS in Windows 7, please review the following article, in particular the last section of the article "Enable TLS 1.1 and 1.2 on Windows 7 at the SChannel component level":
For more information, see Microsoft's Update to enable TLS 1.1 and TLS 1.2 as default secure protocols in WinHTTP in Windows article.
Registry Backup
Be aware that changing the Windows Registry could cause problems. It is highly recommended that you back up the registry before making any changes.
Note: EarthSoft Assumes no liabilities for problems introduced when making changes to the registry. |
To back up the registry in Windows:
1.Select Start , type regedit.exe in the search box, and then press Enter. If you are prompted for an administrator password or for confirmation, type the password or provide confirmation.
2.In the Registry Editor, locate and click the registry key or subkey that you want to back up.
3.Select File > Export.
4.In the Export Registry File dialog box, select the location to which you want to save the backup copy, and then type a name for the backup file in the File name field.
5.Select Save.
For more information, see Microsoft's How to back up and restore the registry in Windows article.
Registry Changes
It is recommended that each Windows 7 EQuIS Professional 7.0.0.19046 or later environment include these two entries to their registry:
location:
HKEY_LOCAL_MACHINE\SYSTEM\CurrentControlSet\Control\SecurityProviders\SCHANNEL\Protocols\TLS 1.1\Client
DWORD name: DisabledByDefault
DWORD value: 0
location:
HKEY_LOCAL_MACHINE\SYSTEM\CurrentControlSet\Control\SecurityProviders\SCHANNEL\Protocols\TLS 1.2\Client
DWORD name: DisabledByDefault
DWORD value: 0
Detailed steps on creating the above two registry entries are below:
1.In the Windows Start menu, type "regedit" and launch the Windows Registry Editor. Select Yes to allow administrator access to this functionality.
2.Navigate to this path:
HKEY_LOCAL_MACHINE\SYSTEM\CurrentControlSet\Control\SecurityProviders\SCHANNEL\Protocols\
3.Right-click on the Protocols directory and select "New" > "Key"
a.Name the key "TLS 1.1"
4.Right-click on the TLS 1.1 directory and select "New" > "Key"
a.Name the key "Client"
5.Select the Client directory, right-click and select "New" > "DWORD (32-bit) Value"
a.Name the DWORD "DisabledByDefault"
6.Right-click DisabledByDefault and select "Modify"
a.Set Value Data = 0
7.Repeat Steps 3 through 6 with a new Key called "TLS 1.2"
The registry entries will look as shown in the following image.
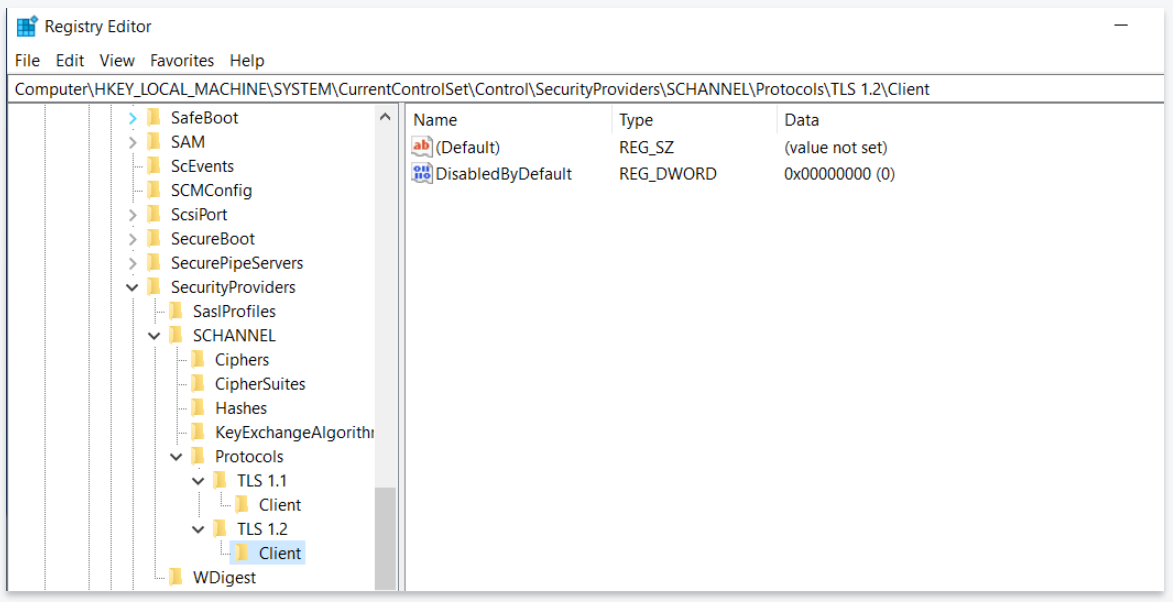
After these registry keys have been added and the workstation has been restarted, Windows 7 users will be able to connect to EQuIS Professional 7.