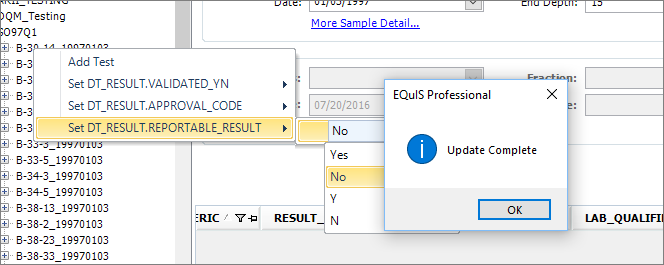Form Name: SampleTestResult
File Name: N/A
Software: EQuIS Professional
Source: EQuIS Professional install
Description: The SampleTestResult Form allows for viewing and editing of samples and sample information by Sample Delivery Group, Location, Chemical or task.
Installation Instructions: The SampleTestResult form is included with the EQuIS Professional installer. No additional steps are necessary.
Overview:
Using the SampleTestResult Form, browse for samples by Sample Delivery Group, Location, Chemical or Task. It is then possible to browse for a test analysis in DT_TEST by sample in DT_SAMPLE. After selecting the Test Analysis, the grid at the bottom-right of the form will populate with all results from DT_RESULT matching the TEST_ID. The text boxes and the grid will only be populated as items are selected in the tree on the left side of the form.
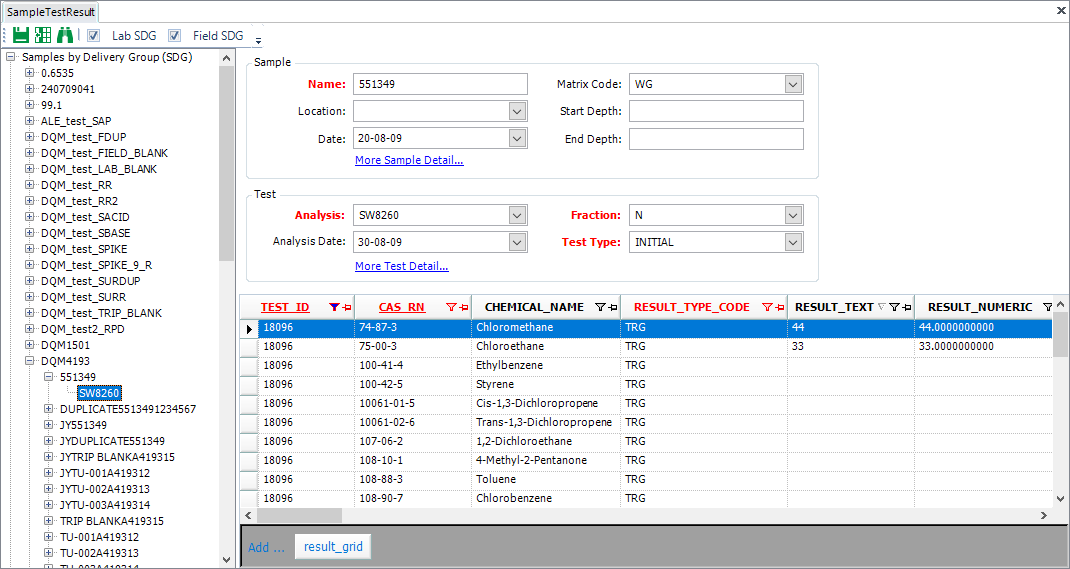
Note: Chemical Samples can now be filtered by chemical name. Users can add samples from the SampleTestResult Form. |
In the top-right section of the form, there are two groups of text boxes. Most of the values can be edited. The top group is the information from the selected Sample. The lower group of boxes are for the selected Test. To see more detail on the Sample, click on the More Sample Detail link at the bottom of the sample group. To return to the previous view, click the Back to simple view... link.
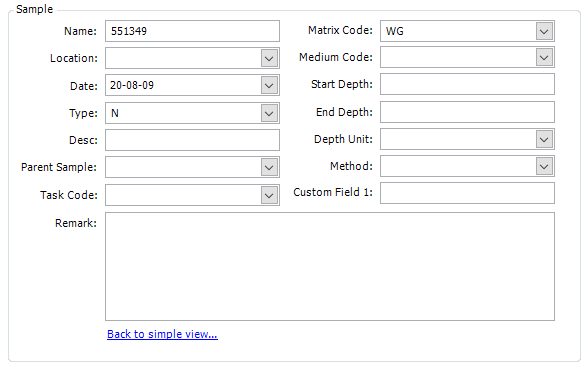
To see more detail on the selected Test, click on the More Test Detail link at the bottom of the Test group. To return to the previous view, click on the Back to simple view... link.
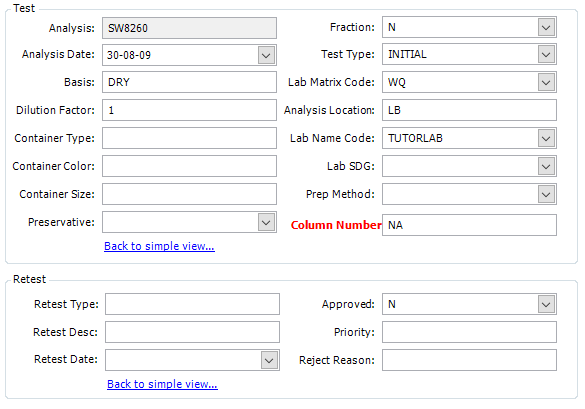
The grid at the bottom-right of the form contains all results by the currently selected TEST_ID. The fields in the grid can also be modified. By right-clicking on the grid, a context menu will pop-up with the option to choose the visible columns. Click on Column Chooser ![]() and check which columns will be visible.
and check which columns will be visible.
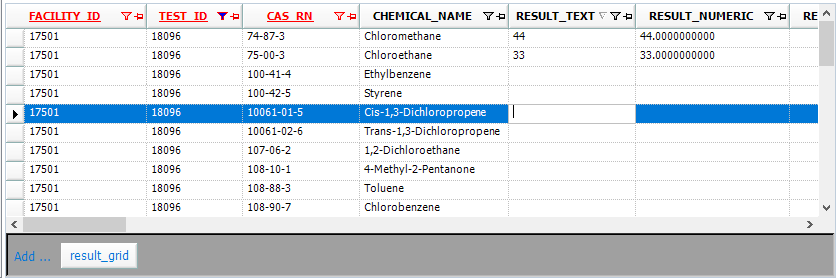
Note: The SampleTestResult Form allows for the deletion of individual results. Highlight the record in the grid and use the DELETE key on the keyboard to do this. Be sure to save your changes by clicking Save at the top of the form. |
All changes to the grid and text boxes can be saved by clicking the Save icon ![]() at the top of the Sample Test Result Form.
at the top of the Sample Test Result Form.
Bulk Updating VALIDATED_YN, APPROVAL_CODE, REPORTABLE_RESULT
Bulk updating of values in these three columns can be enabled by adding the following row to the ST_CONFIG table:
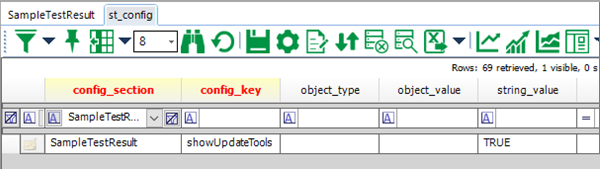
When enabled, the following selections will be available when right-clicking the Task, Location, Sample or Method in the property tree on the left of the screen:
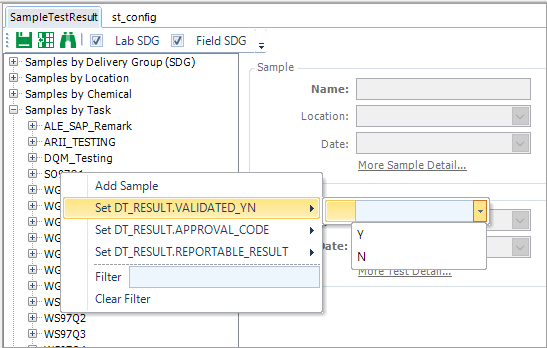
Selecting a value for the bulk update will trigger a message box with the number of records to be updated for confirmation:
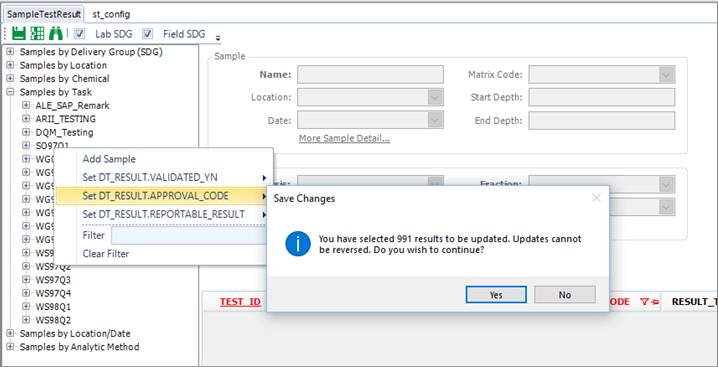
Clicking Yes will make the update directly to the database with no additional Save step necessary or available. Additional updates can be made to overwrite the original update, but there is no mechanism for returning the data to its original state.
Clicking No will cancel the operation.
When the update is complete, an Update Complete message is displayed: