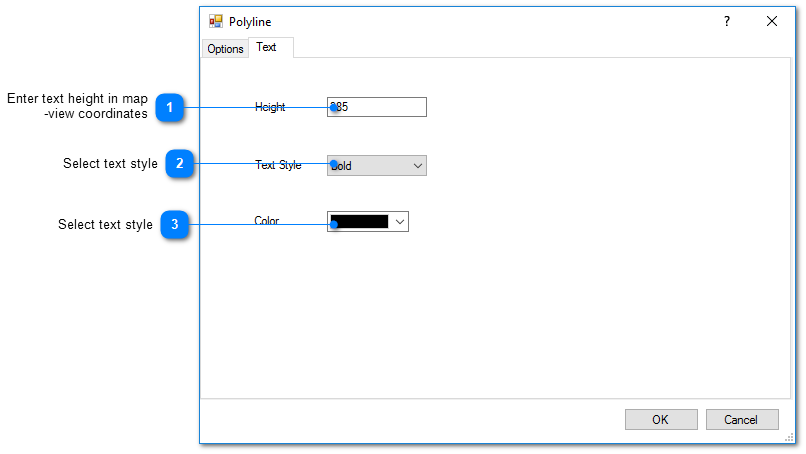To create a cross-section a Cross-Section Trace object must be drawn in Plan View:
1.First, plot locations in Plan View.
2.Open the Tasks Pane on the right-hand side of the EnviroInsite interface, select Create Window, and then select Cross-Section.
3.Use the mouse and click points within the map with the left button to define the cross-section.
4.To complete the selection, use a double-click or right-click on the mouse on the last point in the cross-section trace.
When a user creates a cross-section in EnviroInsite, a Cross-Section Trace object is drawn in the plan view; the four steps at the beginning of this article explain how this is done. Then EnviroInsite will automatically open a new window with a cross-section plot and a key map showing the location of the cross-section on the plan view map. Select the appropriate tab at the top of the view window to switch between the cross-section and plan views. To modify the profile points, select the cross-section trace line in the plan map window and drag the points to their new locations.
The cross-section trace object contains a polyline and two text strings. The content of the text strings (e.g., A and A') are consistent with the text characters used within the cross-section itself. These text strings can only be changed by opening the cross-section, opening the View Options dialog, and entering the text string.
The cross-section trace object cannot be deleted as long as the associated cross-section has not been deleted. Points on the cross-section trace can be moved by selecting individual points and dragging them to a new position using the mouse in the Plan View tab. This will cause the associated cross-section and all of the objects on that section be automatically redrawn.
To edit properties of the polyline, double click on the cross-section trace object in the View window or on the object name in the Plot Control tree.
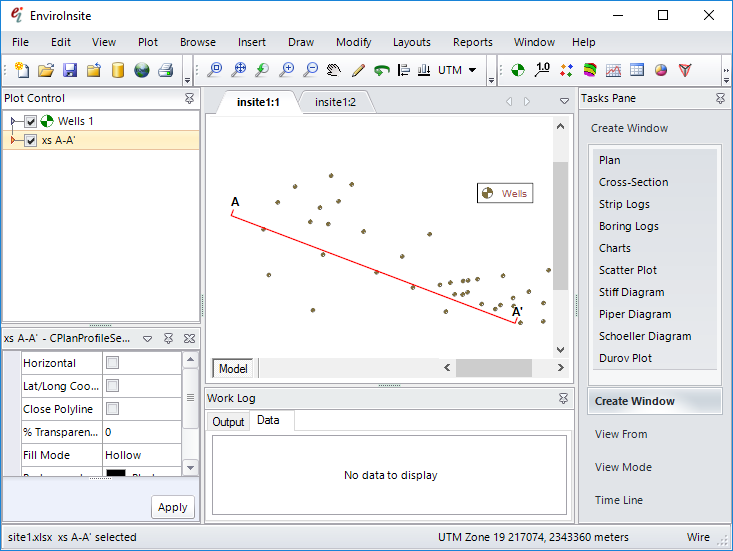
Options Tab
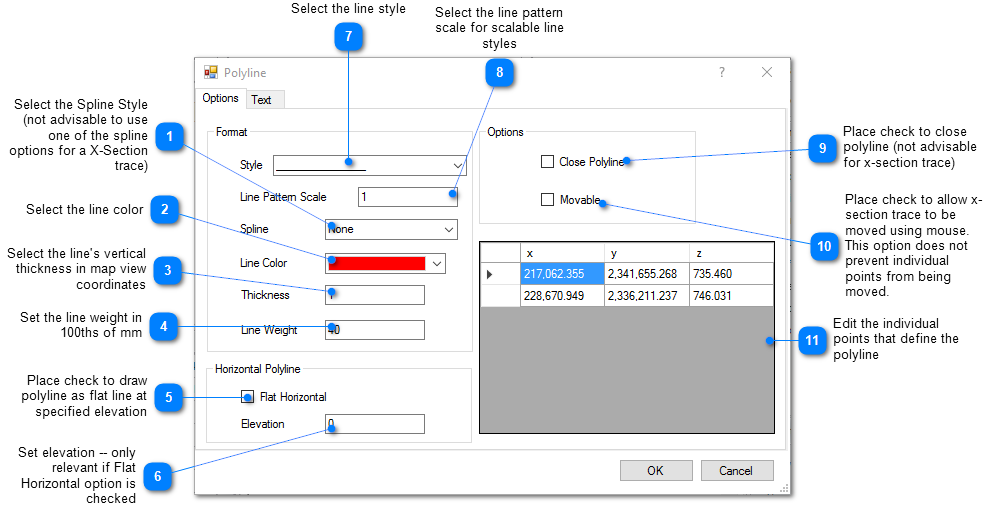
Text Tab