EDGE facilitates the creation of custom activity lists, which accommodate various data collection needs (e.g., well inspections or flora/fauna surveys).
This option requires entering data into several EQuIS database tables. Follow instructions provided in the Create Reference Value File (.rvf) article to build the reference value file for your project. Please note that this setup can also be accomplished using the Sample Planning Module Activities Manager.
Automated Configuration Format (recommended)
1.Open in Microsoft Excel the EDGE_ConfigurationEDDexample.xlsx file found in the \EDGE\Configuration Formats folder.
2.On the appropriate worksheets, create activity group codes as desired, using the example text as a guide. A list of valid entries for an activity's "Remark" field is found in the Values Chart below (see Step 6 in the Manual Data Entry Section).
3.Delete the example activity groups and members.
4.Rename and save the EDD.
5.Open EDP.
6.Click Format and navigate to the EDGE_Configuration.xsd format file found in the \EDGE\Configuration Formats folder.
7.Open the EDD just created.
8.Resolve any errors (some fields may need to be deleted if they are not needed).
9.Create, then Insert and Update the EDD into Professional. The format will map the data into each required table, including creating a row for "spm_activity" in the ST_GROUP_TYPE table, if one does not already exist.
10.Create a Reference Value File (.rvf) containing the new activities as explained in the Create Reference Value File article mentioned previously.
Manual Data Entry (for historical documentation)
To enter the data manually, follow the steps below.
Note: To setup facility parameters, substitute the following: •RT_LOCATION_PARAM_TYPE → RT_FACILITY_PARAM_TYPE •SPM_ACTIVITY → FACILITY_PARAMETER. |
Populate EQuIS Tables from Professional
1.Launch EQuIS Professional.
2.Connect to the database and facility where the reference values for the site are stored.
3.Add a row to the ST_GROUP_TYPE table and enter “spm_activity” in the GROUP_TYPE field.
4.Add rows in the RT_LOCATION_PARAM_TYPE table for each parameter to be measured or observed during the Activity. The PARAM_DESC will be displayed in EDGE when the Activity Form is selected. For example, the following might be entered for a Well Inspection activity.
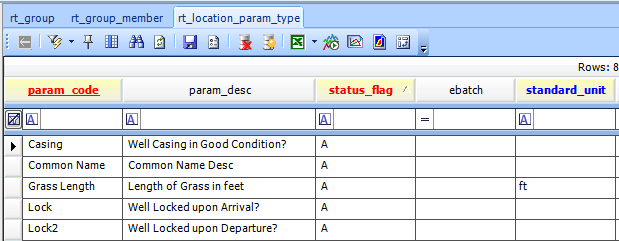
5.Add a row to the RT_GROUP table and enter:
a.GROUP_CODE = a code for the Activity Form group.
b.GROUP_TYPE = “SPM_ACTIVITY”.
c.GROUP_DESC = the description, which will be displayed in the Activity Form drop-down list in EDGE.
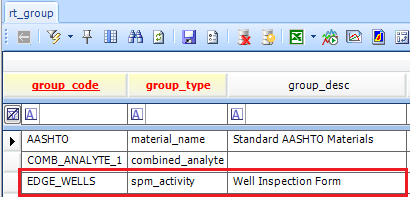
6. Add a row to the RT_GROUP_MEMBER table for each row added to the RT_LOCATION_PARAM_TYPE table above and enter:
a.GROUP_CODE = the code for the Activity Form group entered above.
b.MEMBER_CODE = PARAM_CODE from the RT_LOCATION_PARAM_TYPE table.
c.MEMBER_TYPE = “spm_activity”.
d.REMARK = choose from a number of data types (see chart below) and/or the name of an enumeration.
Value in Remark |
Behavior in EDGE |
|---|---|
EDGE_Text (or leave blank) |
Expects text entries, up to 255 characters in length. |
EDGE_Integer |
Expects integer values (e.g., 1, 2, 3, 4, etc.). |
EDGE_Decimal |
Will display a numeric data input screen when Touch UI is enabled. |
EDGE_Date |
Expects date values; pulls up a calendar chooser when selected. |
EDGE_Time |
Expects time values (in 24-hour format). |
EDGE_DateTime |
Expects date/time input. |
EDGE_Label |
Makes an activity appear on the form as a label, with no entry expected. To make it a white space (blank line), enter a space in the description. |
List Name from the enumeration |
Uses the named enumeration list as the source of the field's valid values supplied in drop-down list. |
e.See example below to understand how to populate the RT_GROUP_MEMBER table.
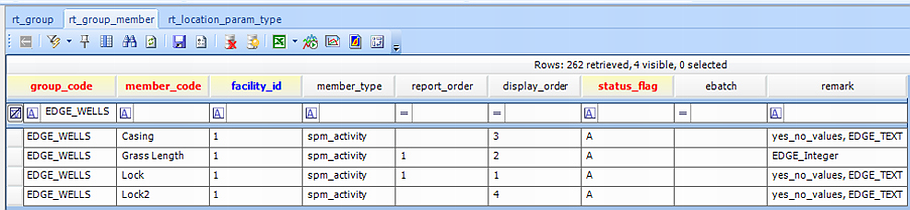
7.After the data have been imported, create (or re-create) a Reference Value File as explained in the Reference Value File article.
8.Copy the RVF into the EDGE format folder. When an Activity group is added for a given Location in EDGE, a row will be created for each group member.