In addition to this article, instructions for creating a Chain of Custody (COC) are available in other help articles:
•The COC Sub-Tab from Field Sample, and
•The Go to Lab COC & Analysis Section in Manage COCs from FieldSampleForm.
Note: The EDGE EDD must be exported through the EDP Export process to correctly load COC data to EQuIS. The COC Export Options article explains how to control what COC data will upload through the EDGE format. |
To use the COC Manager to create a COC, use the instructions in the following sections.
Create COC
1.Select the COC Manager in the Tools group of the Home Ribbon.
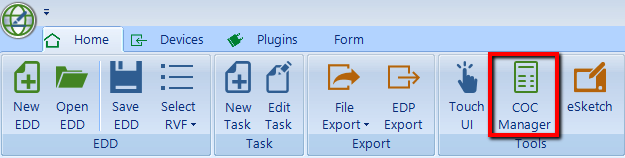
2.In the COC Manager window, click New.
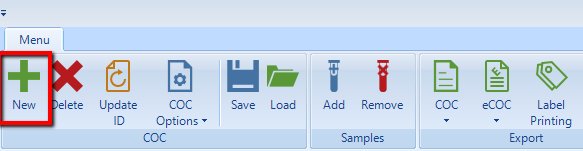
3.In the Set ID for new COC window, select either a system-generated ID (System ID) or a custom ID (By User). Click Generate to have EDGE create a new System ID, if needed. Enter the ID manually if choosing the By User option.
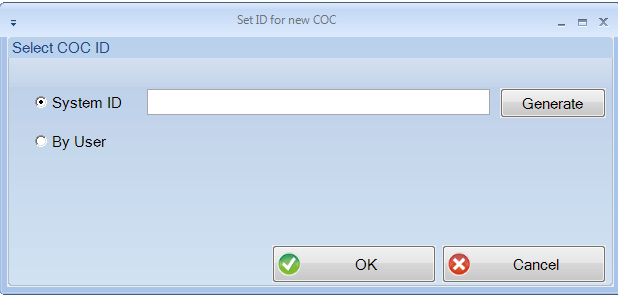
4.In the COC Manager window, select the appropriate Lab from the drop-down list.
5.Ensure that the correct template is selected in the Template drop-down list.
6.In the COC Details section, fill in the necessary information.
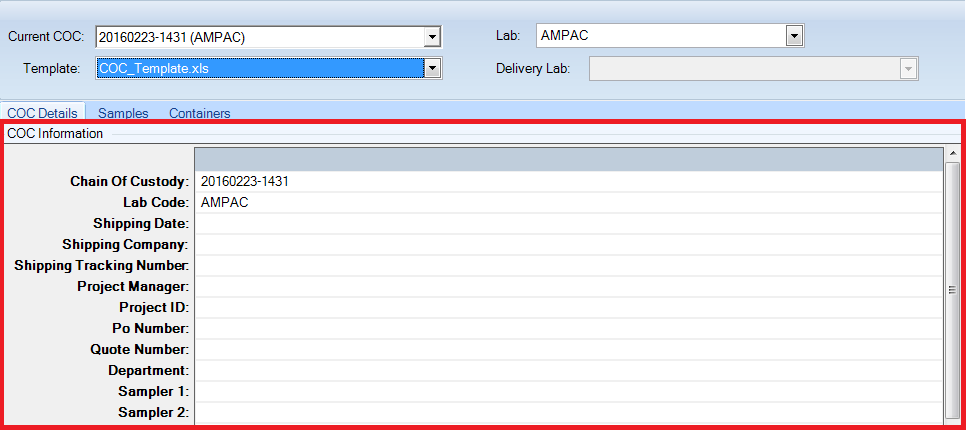
Add Samples
If the EDGE EDD in use was exported using the EDGE Field EDD Report and contains sampling information planned in Sample Planning Module (SPM), do the following:
1.Click the Samples tab in the COC Manager.
2.Click Add Scheduled (SPM).

3.Select scheduled samples to be added to the COC. If desired, choose individual sample/method analyte group (MAG) assignments by checking the Choose individual Method Analyte Groups option.
4.Click Add.
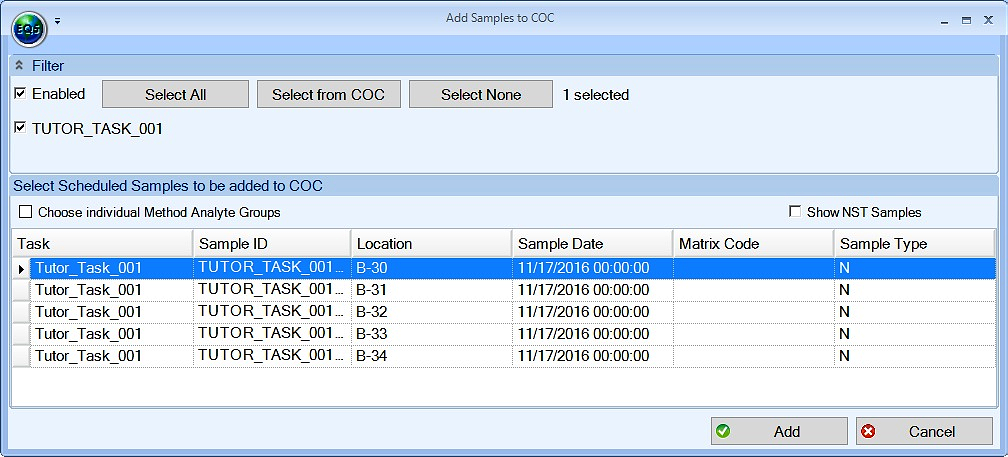
For all other samples in EDGE:
1.Click Samples in the COC Manager.
2.Click the Add (or Add Unscheduled, in SPM-derived EDDs) button.

3.(Optional) Click the Filter option at the top-left. The menu that expands allows filtering the list of available samples based on task code.
4.Highlight the samples on the left to be added to the COC.
5.Select the analyses on the right. The various tabs on the right side organize individual analytes and groups of analytes based on task, recent use, and other means. When the Filter is enabled, only those methods for this specific task will be available.
6.Click Assign Analysis.
7.Click the Finish button.
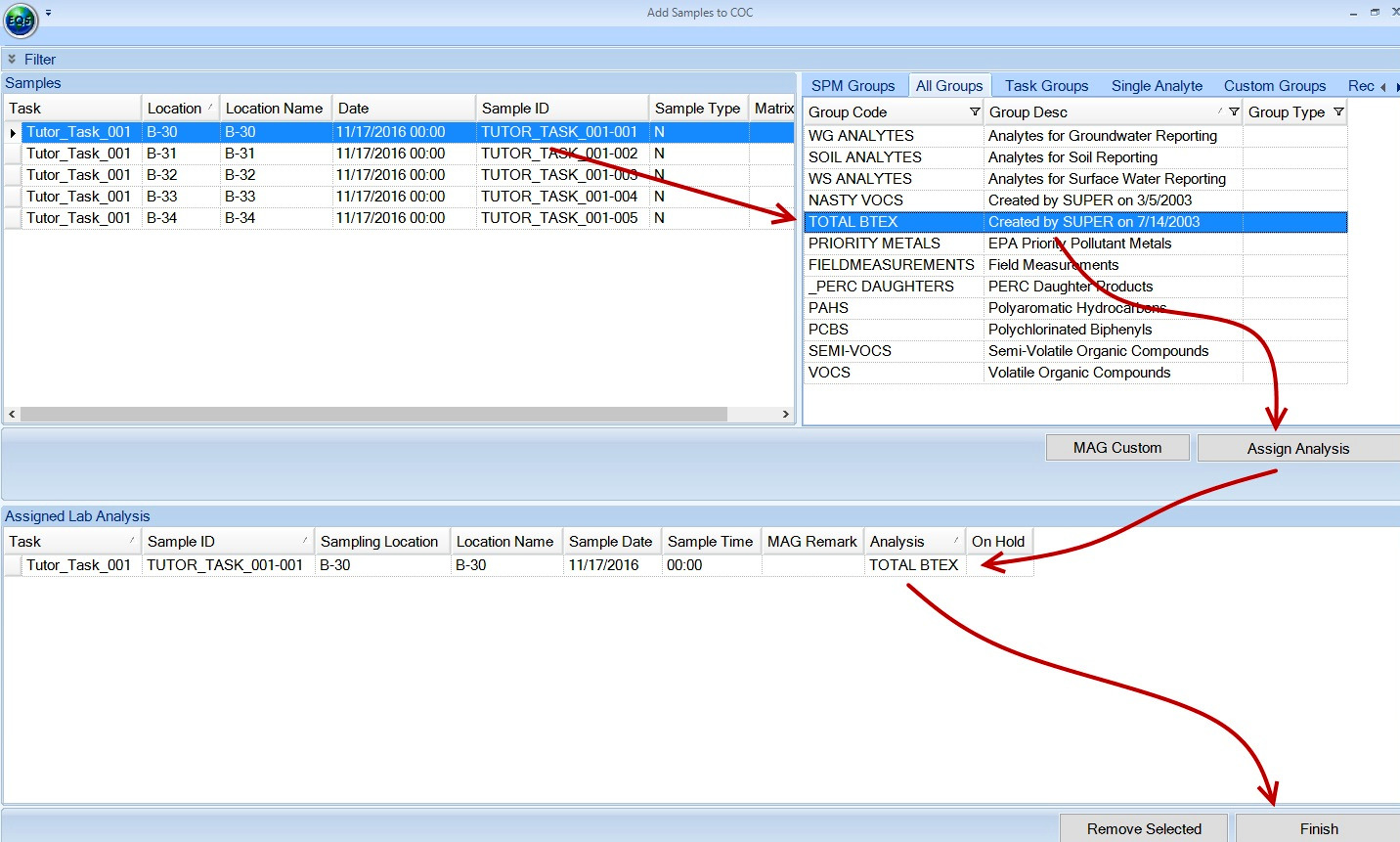
Manage Containers
Click on the Containers tab. Samples planned from SPM with containers will already have the appropriate containers selected.
1.Add containers to a Sample ID by selecting a Container Code.
2.Set any other parameters for each container, such as filtered status or preservative used.
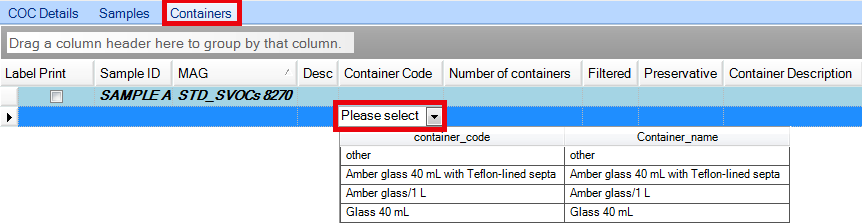
Export COC
1.Click the COC button for options to export the COC to Excel. Options include:
•Export – Opens the COC as an Excel file.
•Export and Attach – Opens in Excel and also attaches the Excel file to the EDD, which will later be uploaded to the database in DT_FILE.
•Detach – Removes a previously attached Excel COC file.
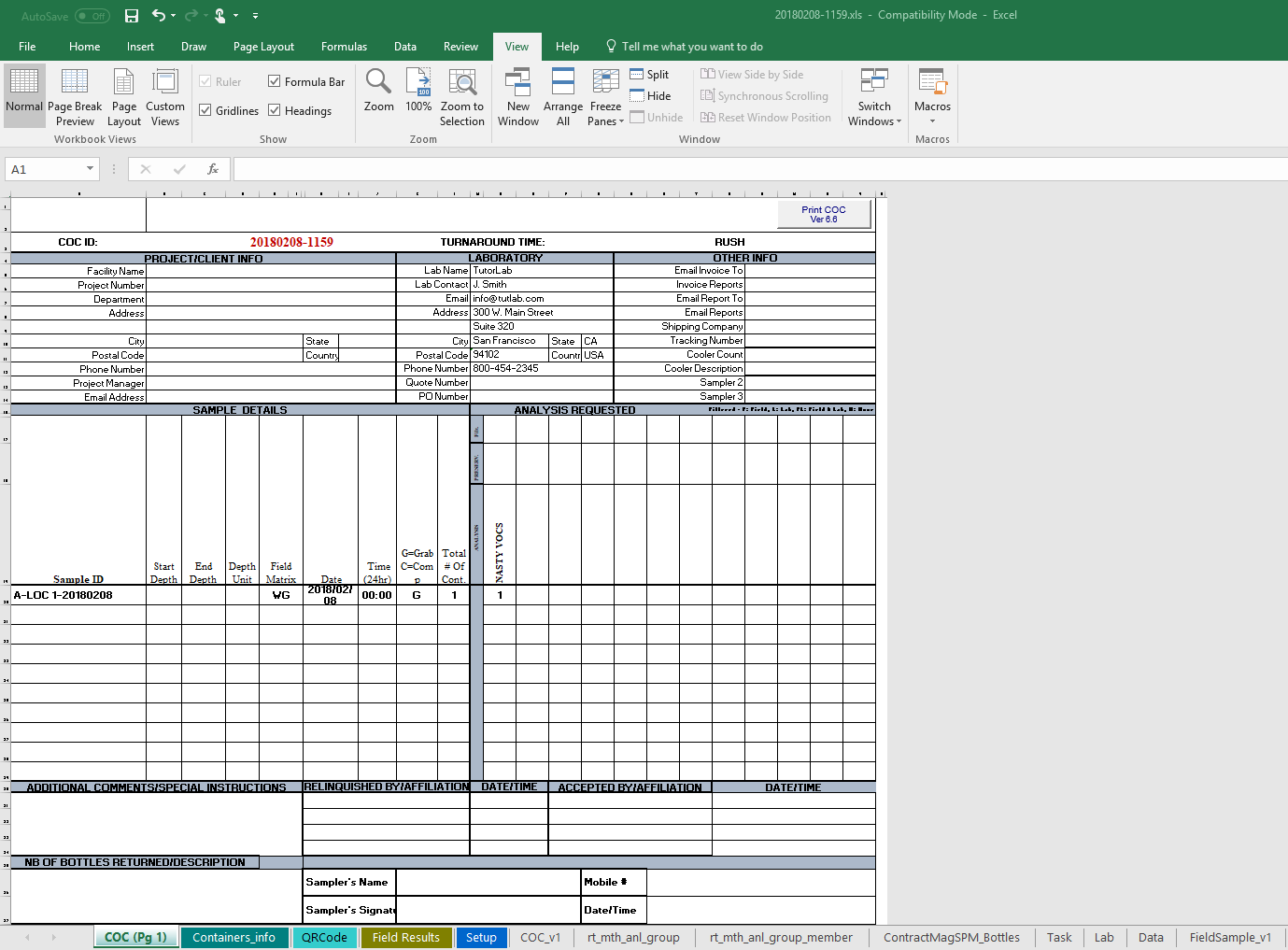
COC export
Note: Macros must be enabled to see Chain of Custody content. |
2.Print the COC report.
3.Sign the form, add notes if needed, and place in cooler.