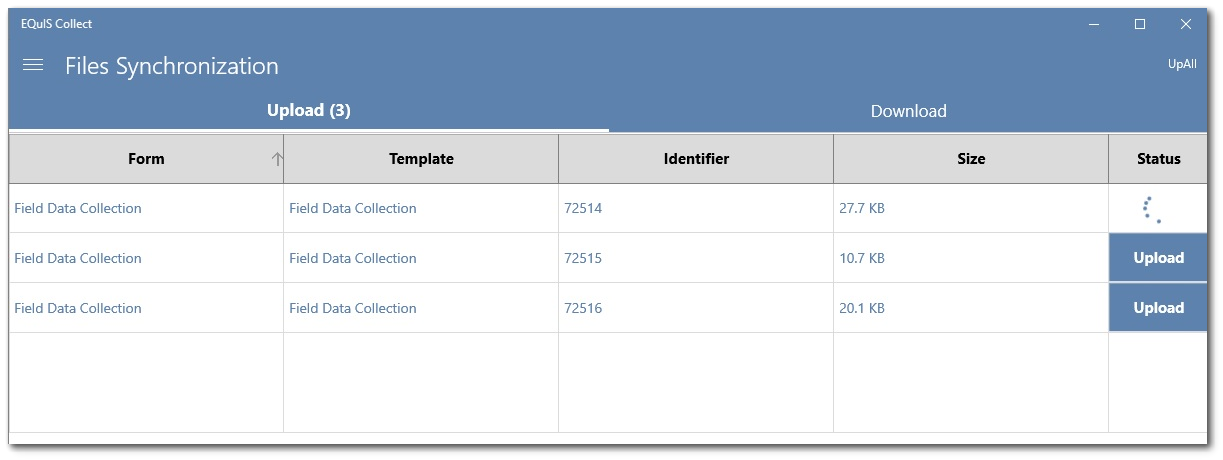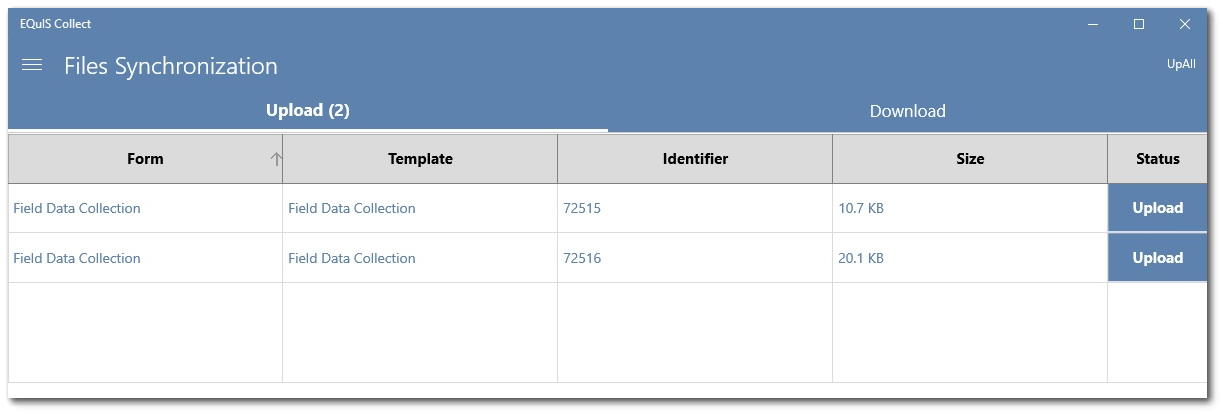By default, all files are automatically uploaded in the background. While not packaged together, large files can still take a long time to upload. The Files Synchronization setting allows users to change the default from automatic file uploads (and/or downloads) and control when files are uploaded (or downloaded). This can be helpful with slow data connections or when users want to push the data package first and then control the upload order of the files.
When a user has pushed/uploaded a data form to the server, an XML data package is created and uploaded. If the automatic file upload setting has been disabled, then any file attachments need to be processed manually. Enterprise EDP will create records in the database for the file attachments associated with the data form but will not populate any content until the file is uploaded.
To manually control file processing, tap the Menu ![]() icon and then tap the Files Synchronization option to open the page with the Upload and Download tabs. All files that have been attached/generated (i.e., ready for upload) or are available for download will be displayed on the respective tabs.
icon and then tap the Files Synchronization option to open the page with the Upload and Download tabs. All files that have been attached/generated (i.e., ready for upload) or are available for download will be displayed on the respective tabs.
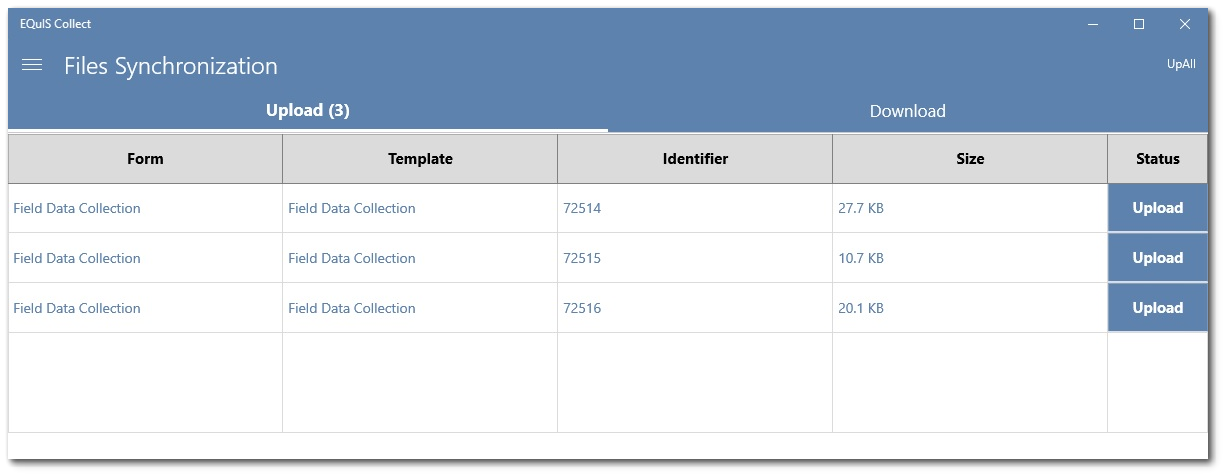
To see an image or file prior to upload, tap on the Form column of the file row. To upload a file, tap the Upload button in the file row. To upload all files, tap UpAll in the upper right corner. As files are uploaded from Collect Mobile, they will be removed from the Upload tab.