Using an External GPS Device
To capture coordinate data, Collect Mobile uses the built-in "Location Services" on mobile devices by default, but it is also possible to connect a mobile device to an external Global Positioning System (GPS) unit. The image below is a schematic flowchart that illustrates how the Collect Mobile application interacts with the built-in Location Services of the mobile operating systems for Android, iOS, and Windows.
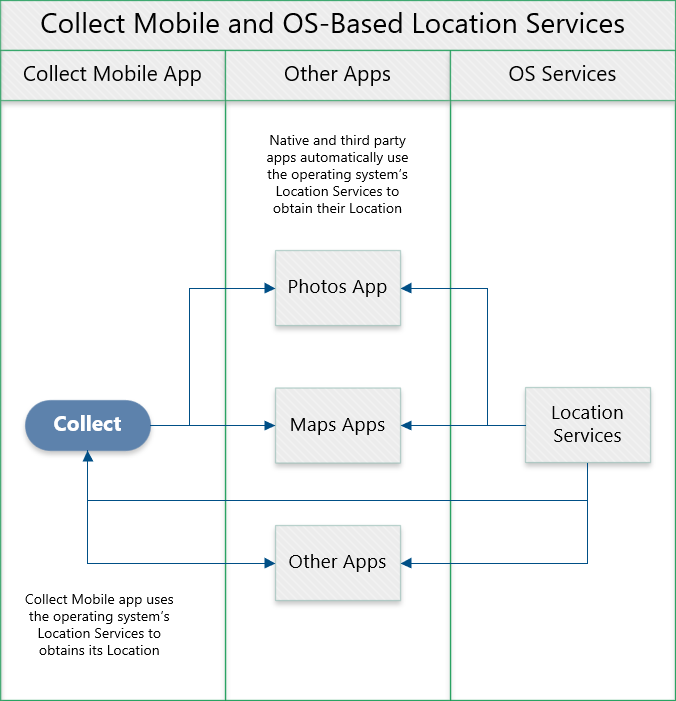
Typically, native and third party apps, such as photos, maps, etc. that can incorporate location information, use the device's built-in Location Services to obtain a device's location. If an external GPS is connected to a device, the location coordinates captured by the GPS will replace the location coordinates captured by the native Location Services. The schematic below illustrates how Collect Mobile interacts with an external GPS device to capture location information.
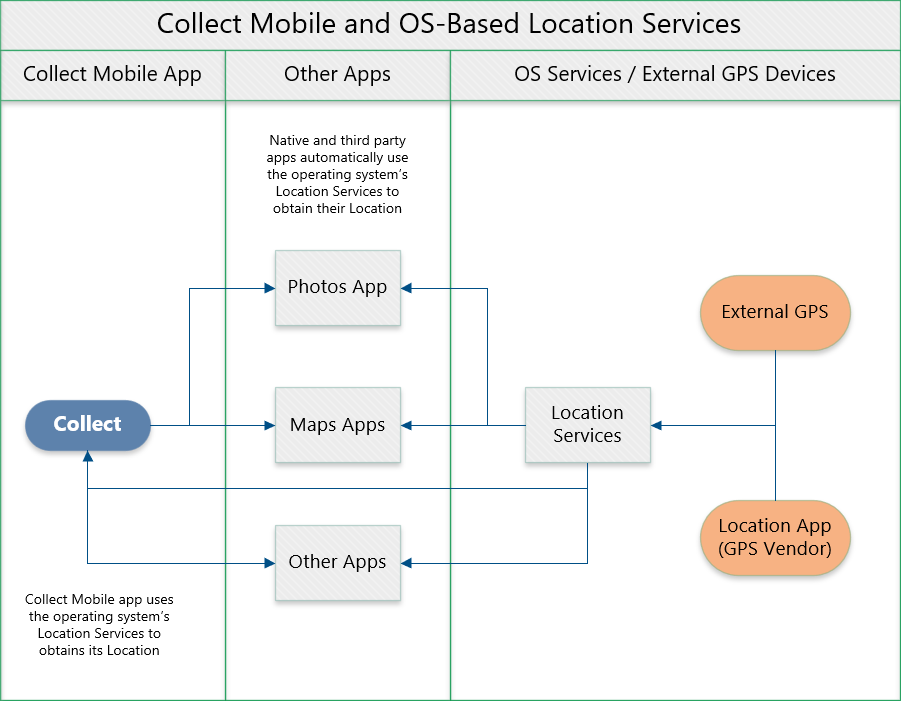
For Collect Mobile to properly make use of an external GPS, it is necessary to install and setup the location application software for the external GPS. For example, using the Eos Arrow 100® GPS unit and the Eos Tools Pro software Collect Mobile users can capture location information at sub-meter accuracy (see next section for more details).
Example Use of an External GPS Device (Eos Arrow 100®)
The Arrow 100® Submeter GNSS Receiver enables sub-meter accuracy for location gathering in Collect Mobile and is supported on Windows, iOS, and Android. Connecting the Eos Arrow 100® GPS to a mobile device requires a Bluetooth® enabled device, as well as downloading and installing the Eos software, Eos Tools Pro. Once the Eos Tools Pro software is downloaded and installed, connect the Arrow 100® GPS to the Collect Mobile device via Bluetooth as outlined in the following steps:
1.In Eos Tools Pro, click the Settings button.
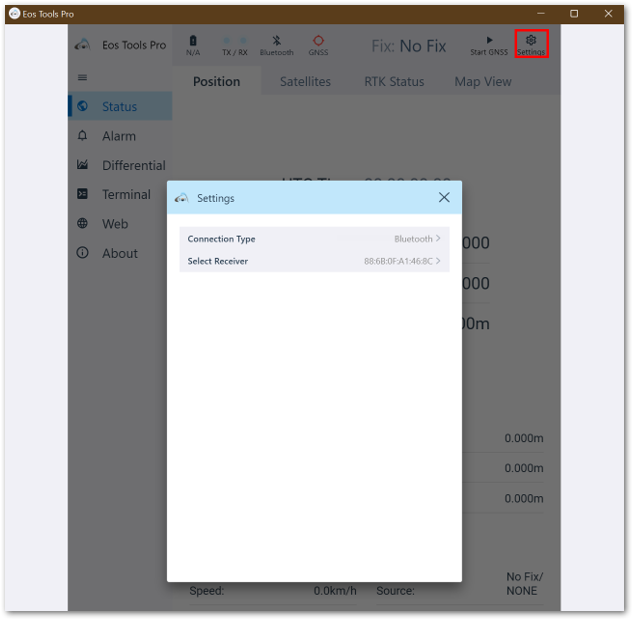
2.Select the Connection Type (Bluetooth) and the GPS device.
3.Click the Start GNSS button.
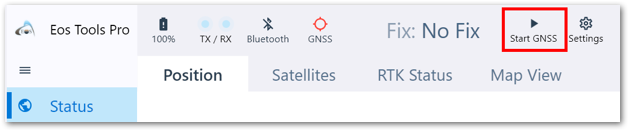
4.The current position of the GPS receiver will be displayed on the Eos Tools Pro main screen.
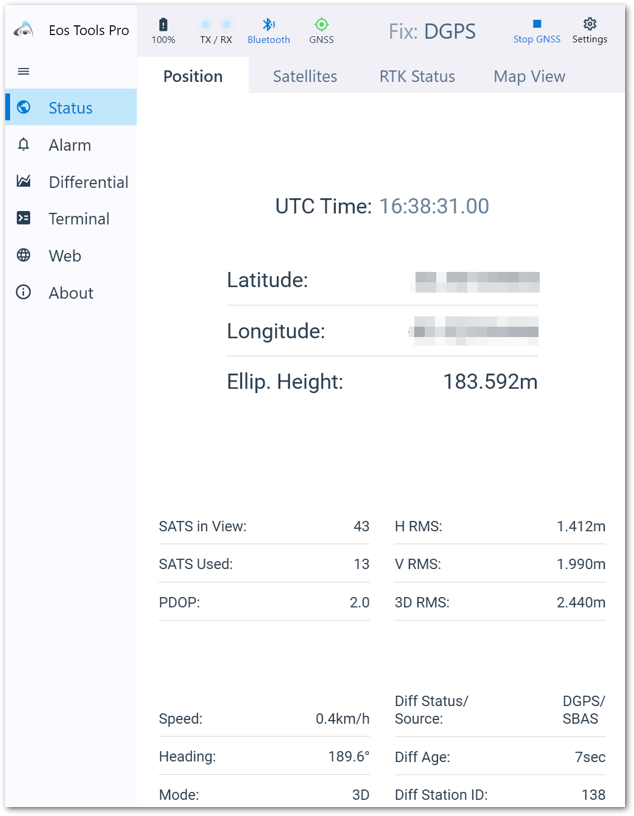
5.Select the Settings button and enable "Replace Device Location". Click the "X" button to close the Settings dialog and start adding coordinates to the Collect Mobile form.
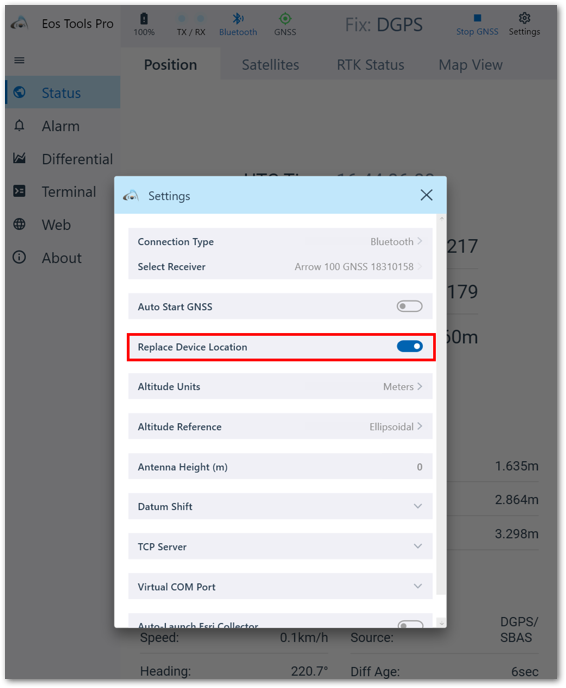
For more information about getting started with Eos Arrow products and software, please visit the Eos online documentation here.